この記事はShopifyの送料設定の解説です。
下記のこんな方向けの記事となっております。
- ショップの在庫が複数の倉庫に別れている。
- 別の県に済んでいる別のストア管理者のものとから発送される商品の送料を変更しなければいけない。
- その他、商品の保管場所に合わせて送料を変更しなければならない
Shopifyの送料の設定方法を理解しておくとこの記事の理解度が数段アップしますのでまだやり方がわからない方はこちらの記事を参考にしてください!!!
- 【まずはここから】Shopifyでの”送料”の基本設定を画像つきで解説!
- 【送料設定】Shopifyの送料の設定を細く設定する方法 ”注文金額で送料が変わる編”
- 【送料設定】Shopifyの送料の設定を細く設定する方法 ”重さで送料が変わる編”
- 【送料設定】Shopifyで商品グループごとに送料を作成する方法を画像つきで解説!
さて、早速送料の設定の発展形である発送地別の送料の設定方法を確認していきましょう。
コンテンツ
イメージを掴むために配送業者の料金表を見よう
今回もヤマト運輸の料金表を参考にしていきましょう。公式サイト料金表リンク
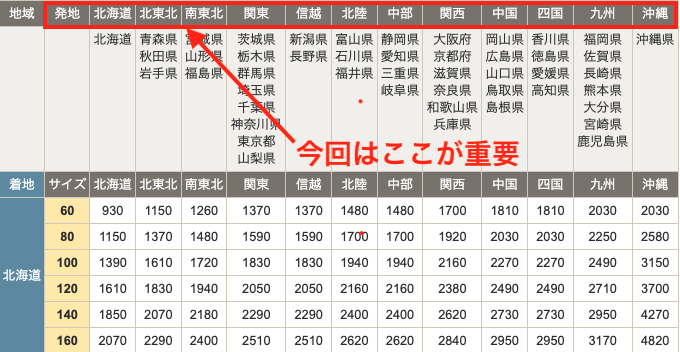
商品を発送するのがあなたのストアの倉庫”1拠点”だけなら本記事の設定は不要なのですが、倉庫が複数ある、運営者ごとに違う商品を出品しているため発送地が違うなどの課題を解決するのがこのロケーションの設定です。
ロケーション設定画面に移動しよう
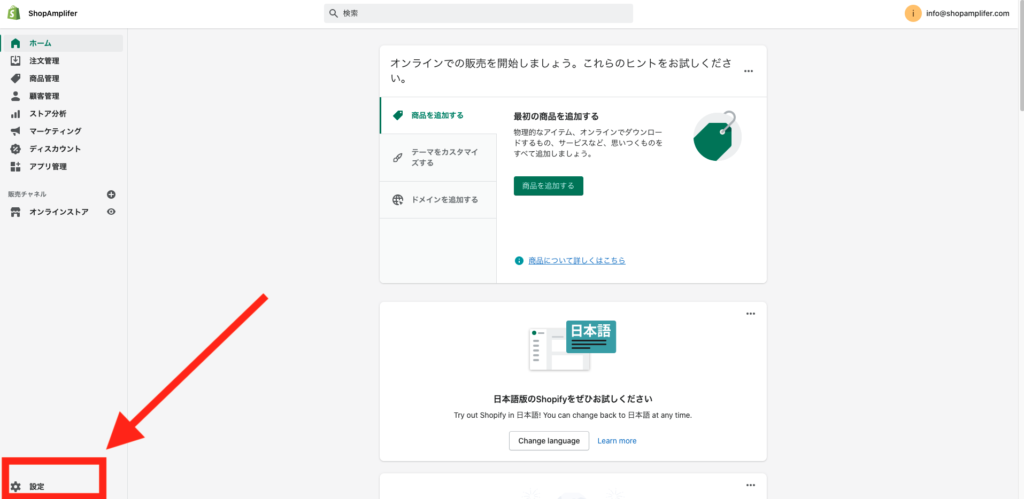
こちらの設定をクリックしましょう。
次にロケーションの設定をクリックします。
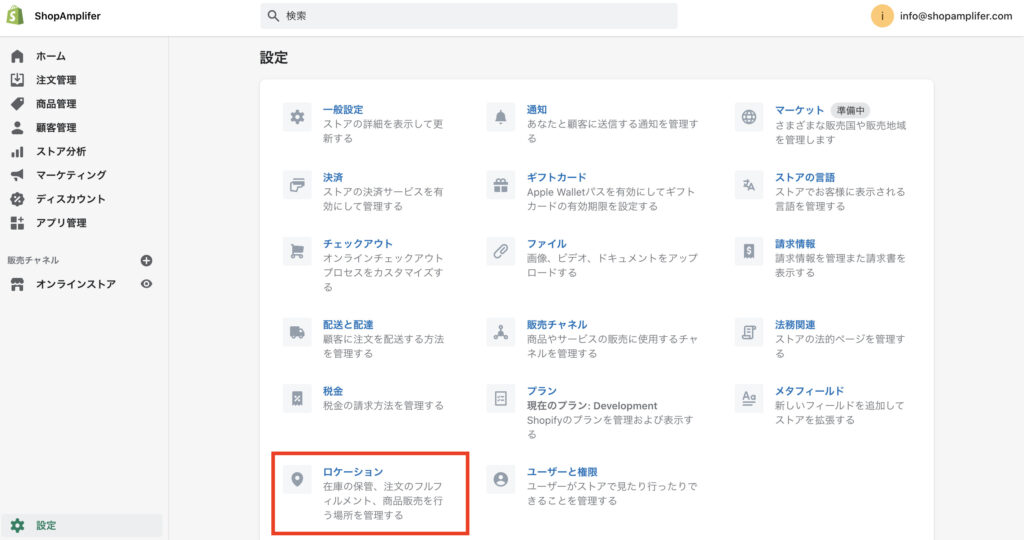
ロケーションについての理解を深めよう
設定に入る前に、ロケーションの理解を深めましょう。
Shopify公式の内容と私の要約を交えながら解説していきます。
そもそもロケーションってなに?
ロケーション
在庫を追跡し、すべてのロケーションで注文をフルフィルメントできるように、Shopifyストアに複数のロケーションを設定することができます。ロケーションは、小売店、倉庫、ポップアップ、ドロップシッパーにしても、在庫を管理し保管できる他のロケーションにしても構いません。複数のロケーションを設定することにより、ビジネス全体で在庫を把握しやすくなります。
ロケーションとは、商品販売、発送、注文のフルフィルメント、在庫保管などの活動の一部または全部を行う物理的なロケーションまたはアプリのことです。
在庫数量を常に正確な状態に保つには、オンライン注文と実店舗販売を複数のロケーションに割り当てます。あるロケーションでは在庫切れでも、別のロケーションには在庫があるという場合、複数のロケーションからフルフィルメントされるようShopifyが注文を分割します。
— 引用: Shopify公式 ヘルプセンター
私なりに簡単に要約すると、「あなたの商品管理の拠点が複数ある場合は、複数ロケーションを作りましょう。Shopifyの既存の機能はその管理がしやすくなるように工夫されています」
ということになります!
何個ロケーションは作成できるの?
| プラン名 | Shopify Lite | ベーシック | スタンダード | プレミアム | Shopify Plus |
| ロケーション数 | 3ロケーション | 4ロケーション | 5ロケーション | 8ロケーション | 20ロケーション |
| プラン別月額 | $9 | $29 | $79 | $299 | $2000(最低) |
- Shopify Lite: 3ロケーション 月額$9
- ベーシック: 4ロケーション 月額$29
- スタンダード: 5ロケーション 月額$79
- プレミアム: 8ロケーション 月額$299
- Shopify Plus: 20ロケーション 月額$2000(最低)
(20以上のロケーションが必要な場合は、Shopify Plusサポートに問い合わせが必要です。)
プランによってロケーションの作成できる規模が変わってきます。あなたのストアの規模が拡大していく場合はプランも一緒に見直す必要があることを頭の中に入れておきましょう。
ロケーションの設定(追加)をしよう!
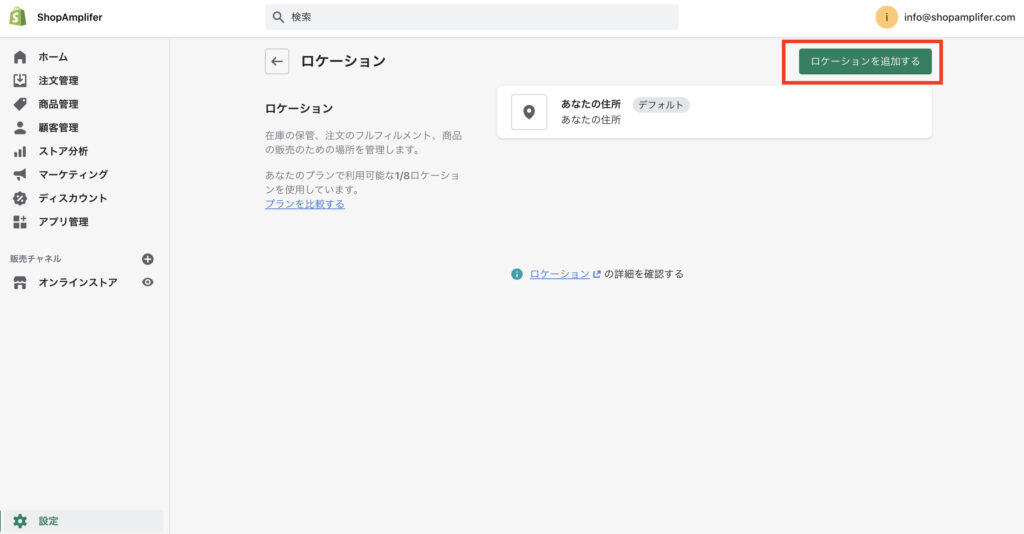
Shopifyの管理画面からロケーションの設定画面まで移動すると上記の画面にきます。
早速右上の緑のボタンからロケーションの設定をしていきましょう。今回はロールプレイングとして
「関東と関西で倉庫を持っている。関東はすでに”あなたの住所”ロケーションで管理している。この度新しく関西を追加したい。」
という目的をもって設定を行っていきます。
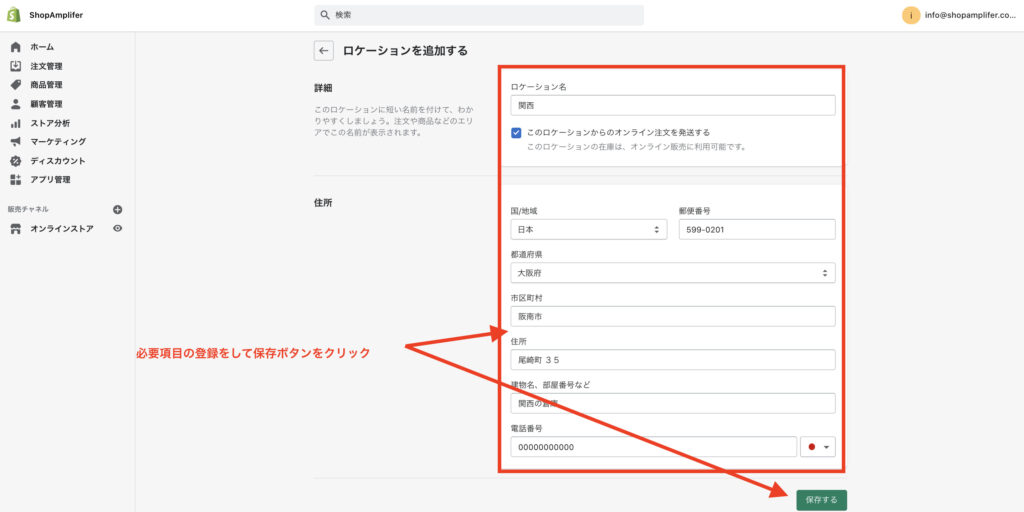
必要項目を入力して保存をクリックしましょう。
こちらの情報はお客様に注文情報等で表示されるものとなります。
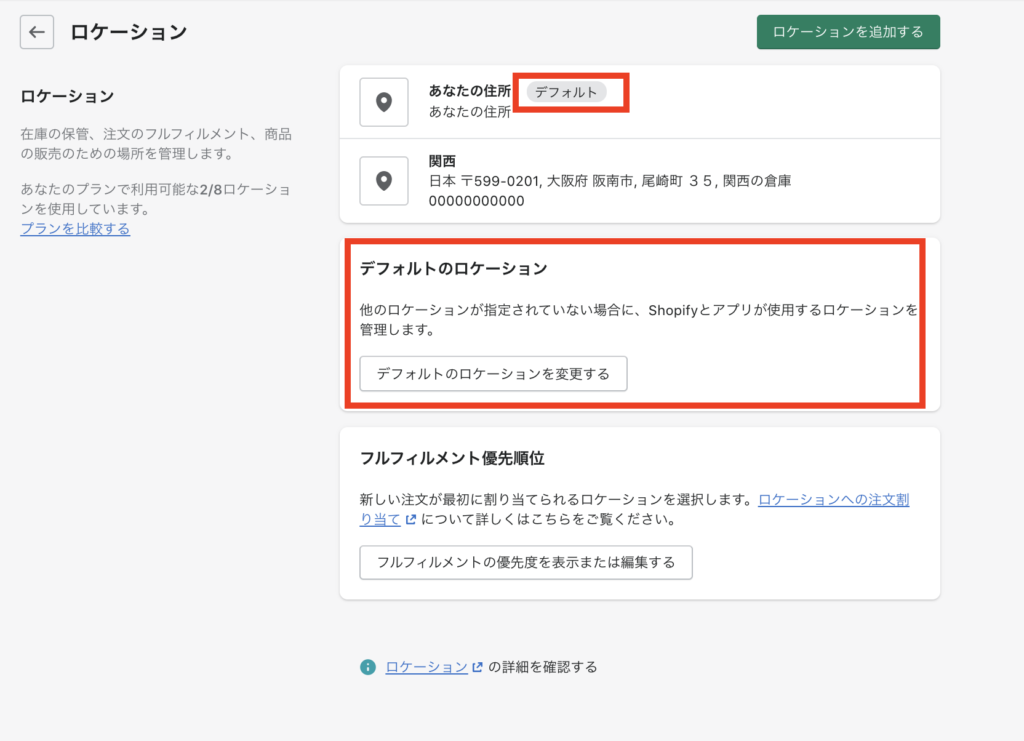
設定が完了すると”関西”が無事に作成されているところと
あなたの今まで使っていたロケーションに”デフォルト”と表示されております。こちらはあなたのメインの拠点が設定されるようにしたほうがよいので状況に合わせて変更してください。
フルフィルメントの優先度を編集しよう
設定はあと少しで完了します。新しいことばかりで覚えるのが大変ですがもう少しお付き合いください。
下の画像の”フルフィルメント優先順位”に注目してください。これが何を意味するかのご説明をいたします。
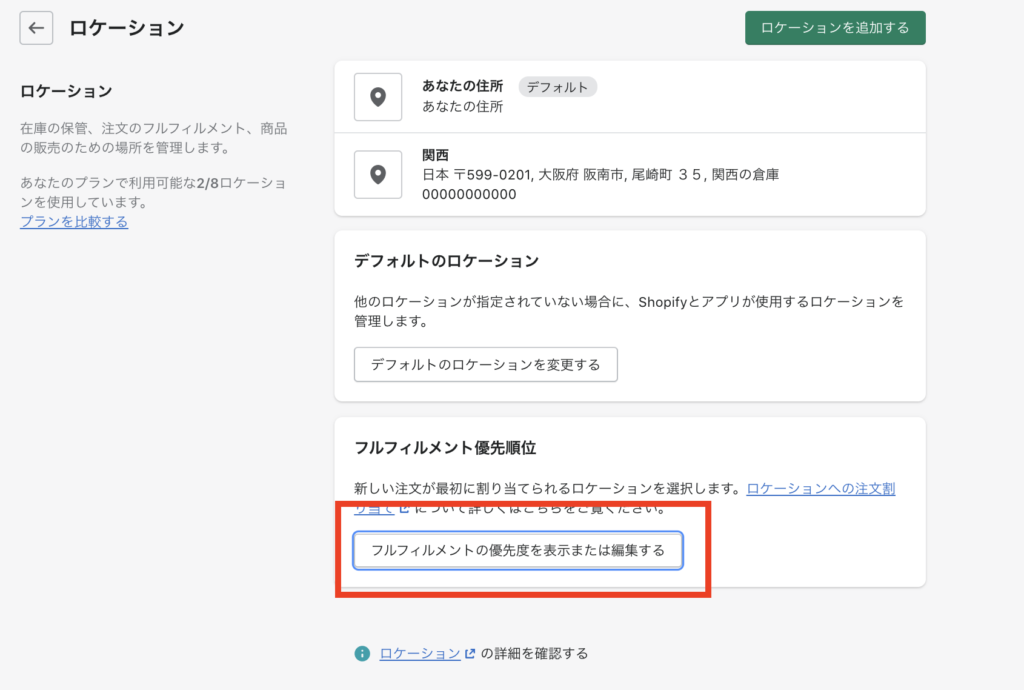
上記をクリックすると下のポップアップが表示されます。
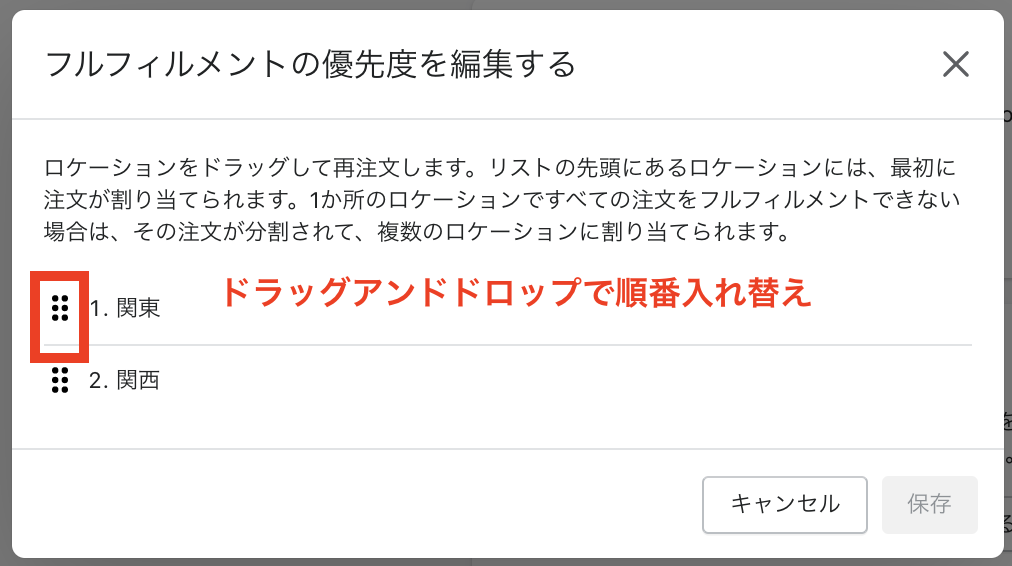
この順番が上に来れば来るほどお客様の注文で消費されていく在庫数が優先されて消費されていきます。
どのように商品管理するかによってここの設定は必須になります。
例えば今回の関東の倉庫がメインの倉庫で関西の倉庫がサブの場合、あなたはメインの関東の倉庫から在庫を減らして行きたいとします。その場合は関東が上に来るように順番を調節しましょう。その消費されていく倉庫のロケーションに沿った送料がお客様に設定されます。
商品設定画面でどのようになるのか確認しよう
上記で作成したロケーションに送料を紐付けて行く必要があります。送料の設定方法は今まで開設した方法と特段変わりませんので後ほど関連記事とともにご説明いたします。
ここからは具体的に今作成したロケーションがどのように商品にせっていができるのかをご説明いたします。
それでは商品管理画面に移動しましょう
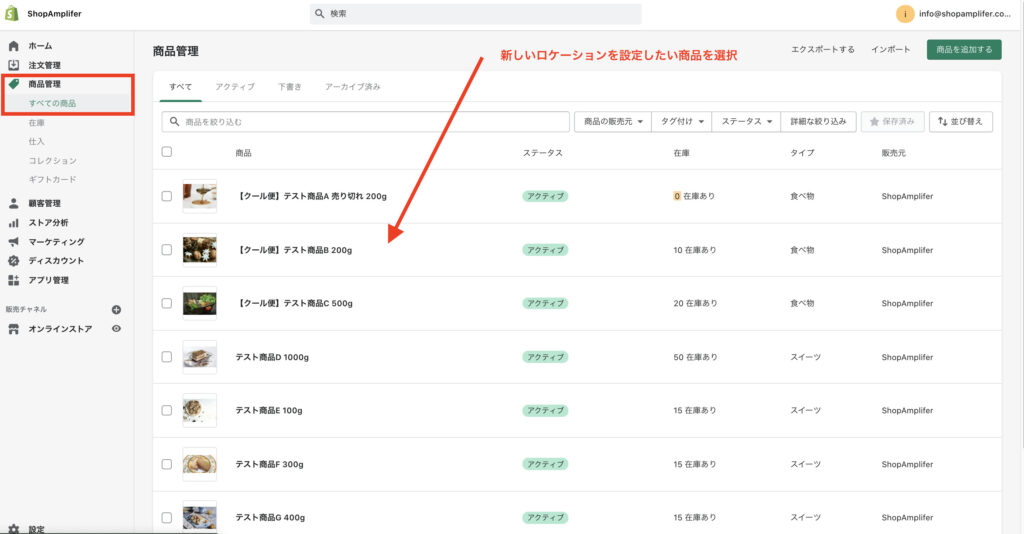
商品詳細画面にて少し下にスクロールすると在庫管理のセクションがあります。
下の画像と同じ位置に移動してください。
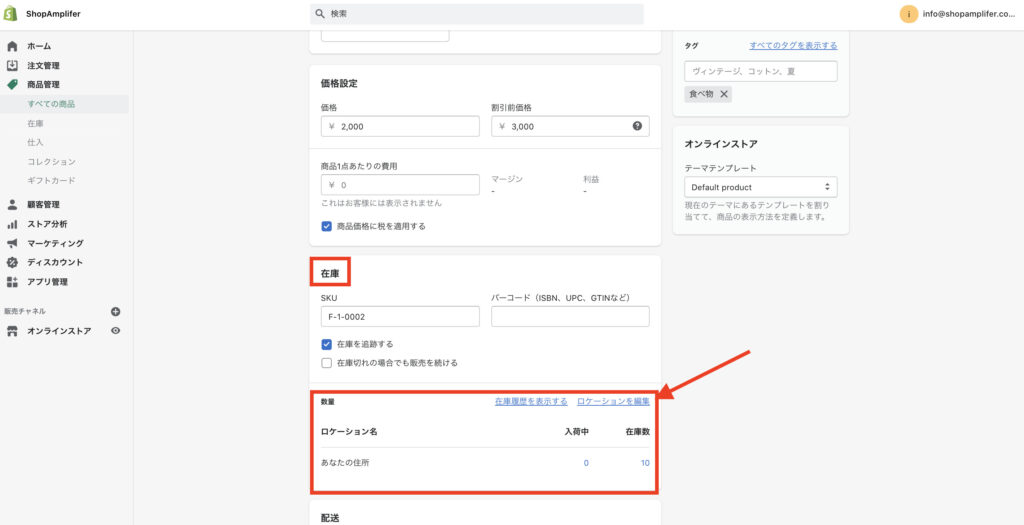
ロケーションを編集をクリックしましょう。
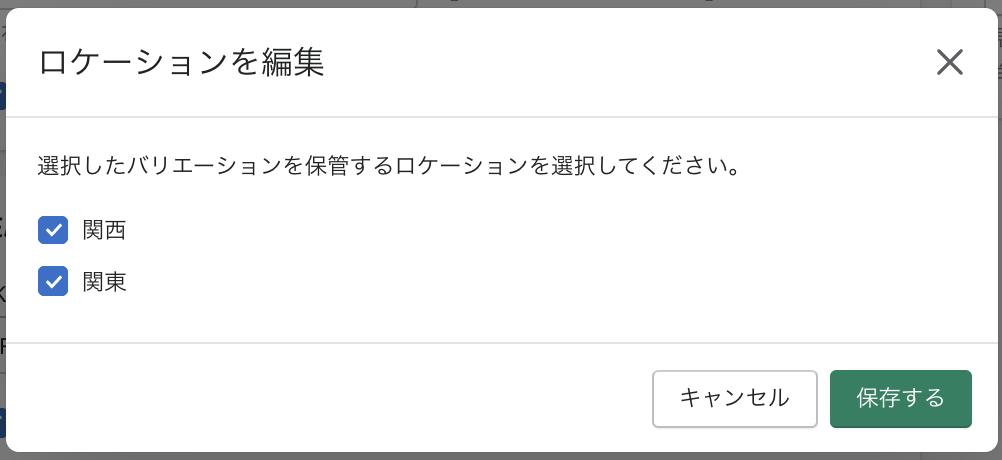
開いたポップアップを確認すると先程作成した関西が作成されています。
こちらにチェックを入れるとこの商品に関西のロケーションにて管理している賞品の在庫数を追加することができます。
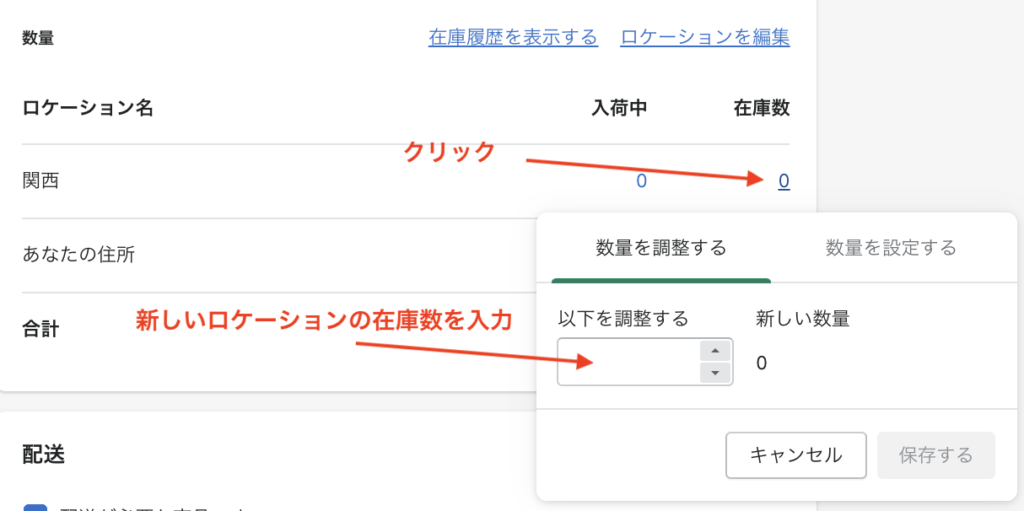
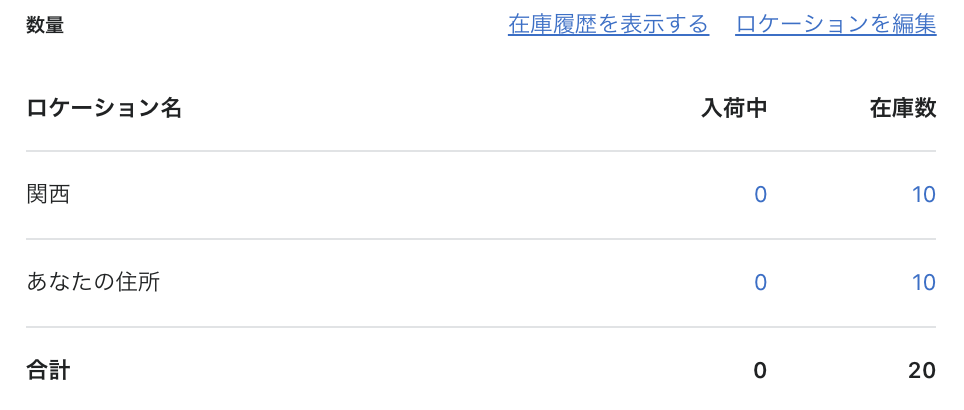
このようにして2拠点にそれぞれ10個ずつ在庫を設定することでできました。
そして先程のフルフィルメントの優先順位の設定にて関東の在庫が優先して減るようになっています。
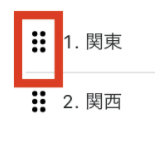
もし商品ごとにローケーションを紐付けたい場合
例えば、産地直送の野菜を打っている場合
生産者の発送地ベースでロケーションを作成してあげてそのロケーションのみ在庫設定で登録してあげれば、
特定の商品に特定の送料のみを設定することも可能です。優先順位を設定していると臨機応変に対応可能ですが在庫数によって送料が変動してしまいますので、その状況が問題になる場合は上記の例を参考にあなたのストアに一番あう設定を行ってください!もしどのように設定したら良いかわからない場合一度当サイトの無料相談へご連絡ください!
設定したロケーションに送料を設定しよう
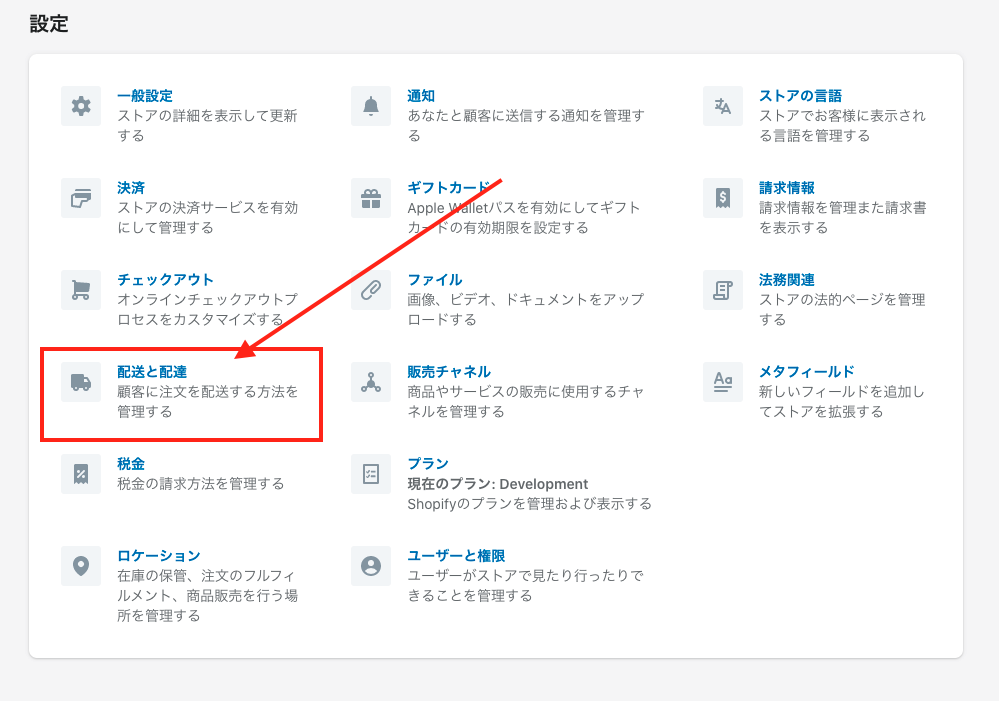
送料設定画面にはいりましたら
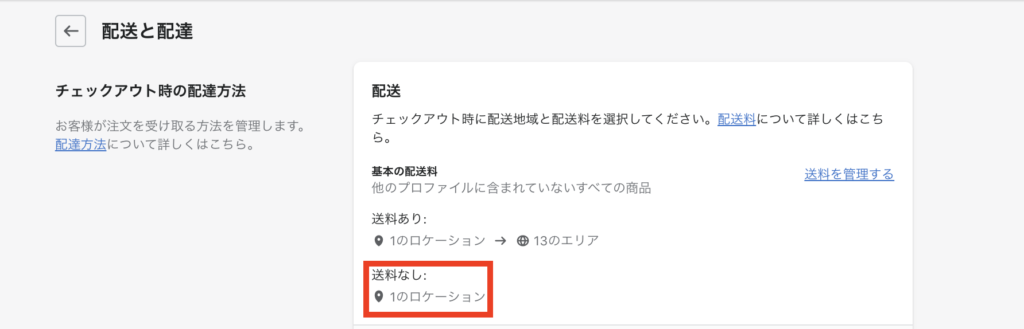
上記の画像の部分に新しいロケーションが作成されていてそのロケーションに送料が設定されていないことが確認できます。
早速送料の設定をしてきましょう。
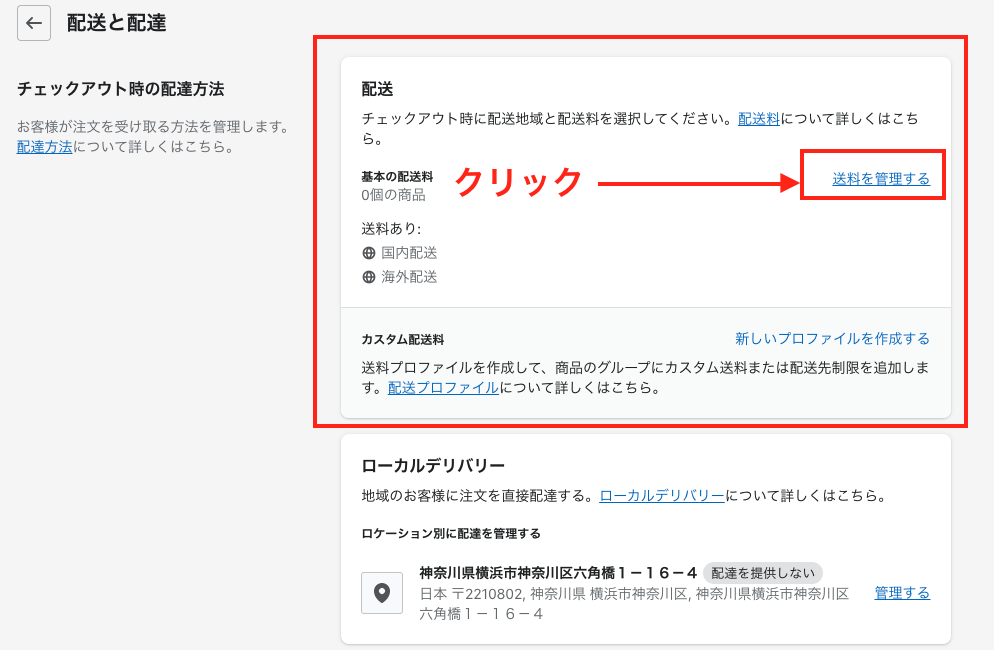
クリックしたら今まで設定してきた送料が表示されます。
今回作成したロケーションは下に表示されておりますので下にスクロールしましょう。
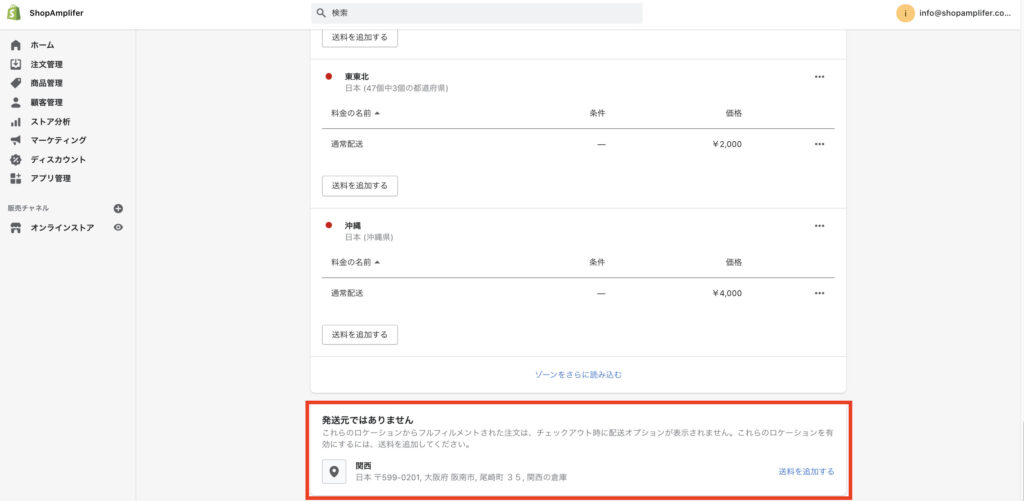
下までスクロールすると”関西”(今回作成した新しいロケーション)が出てきます。
これに送料を追加してあげればロケーションの設定は以上になります。送料の設定方法はいままでと一緒ですので、もしガイドが必要な方は下記の記事を参考にしていただき、新しいロケーションにあった送料の設定をしてみてください!
- 【まずはここから】Shopifyでの”送料”の基本設定を画像つきで解説!
- 【送料設定】Shopifyの送料の設定を細く設定する方法 ”注文金額で送料が変わる編”
- 【送料設定】Shopifyの送料の設定を細く設定する方法 ”重さで送料が変わる編”
- 【送料設定】Shopifyで商品グループごとに送料を作成する方法を画像つきで解説!
注意:各商品に新しいロケーションの設定と在庫数の入力をして上げる必要があるのでお忘れなきようお願いいたします。
最後に
いかがだったでしょうか。今回は長かったですね。。。
この設定を活用するとよりあなたのストアの送料の設定に幅が出てきますので是非活用してあなたのストアを拡大していってください。
Shopampliferでは、お客様の構築するECサイトに応じた送料の設定代行も可能です。事前のヒヤリングを行いあなたのストアの送料設定をお手伝いすることも可能です。
ECサイトの開設には興味はあるけどどんな決済サービスを使えばいいか分からないという方へのオンライン診断・開設サポートを実施しています。
ECサイト構築の経験豊富なスタッフによる15分〜30分のオンライン診断であなたのEC事業スタートを支援いたします。もちろん、開発ストアの開設依頼も承っておりますので、まずはぜひ一度お問い合わせください。




