今回はもうすでにドメインをお名前ドットコムで持っている方向けの内容になっています。ですのでまだドメインを持っていない、簡単に取得して設定も楽な方がいいという方はこちらの記事を参考にしてください。
また本記事は”サブドメイン”を利用してECサイトに接続するため解説となっておりますので、メインドメインを接続できれば良い、サブドメインってなに?という方はこちらの記事をご参考にされてください。
既存のドメインの設定方法 お名前ドットコム側の設定
お名前ドットコムで取得したドメインの設定方法を画像つきで解説していきます。ステップごとに分けて説明致しますので真似をして是非トライして見てください。
お名前ドットコムの設定に移動しましょう。
お名前ドットコムログイン画面リンク
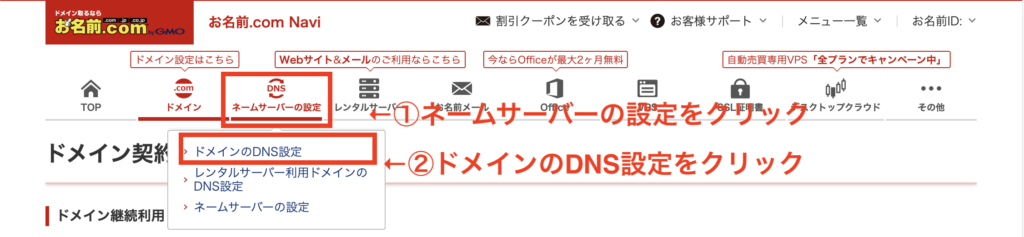
上に表示されているメニューから
- ネームサーバー設定をクリック
- ドメインのDNS設定をクリック
DNS設定ページへ移動しよう

無事に次のページに移動できましたら

サブドメインを取得していない方はサブドメインを作成しよう!
サブドメインを作成するのはとても簡単です!
このページ内のレコードを追加する箇所にて下の画像のように設定して追加しましょう!
CNAMEを選択してサブドメインを追加する
色々省略しての説明になってしまいますが、すごく簡単に言うと
サブドメインの追加=CNAMEを1つ増やすと覚えておいてください
”DNSレコード設定を利用する”ページを少し下にスクロールすると下の赤枠のセクションが表示されているはずです。まずはここを探しましょう。

では次にレコードの追加をします。この作業でサブドメインが作成されます!

- TYPEでCNAMEを選択
- ホスト名であなたの設定したいサブドメインを入力 例:今回はshop.dummy.comのサブドメインを作成しようとしております。
- VALUEに shops.myshopify.com と入力してください。
- 追加ボタンをクリック
③のVALUEはスペルが違うとうまくShopifyと接続されなくなってしまいますので
shops.myshopify.com
をコピーアンドペーストしてください。
ここまで完了したサブドメイン新規作成組のあなたは保存すればお名前ドットコム側の設定は以上となります。下にはすでにサブドメインを作成している方向けの解説があるため
ここをクリック
して次のステップまでスキップしましょう
DNSレコード設定ページにて編集箇所を探そう!
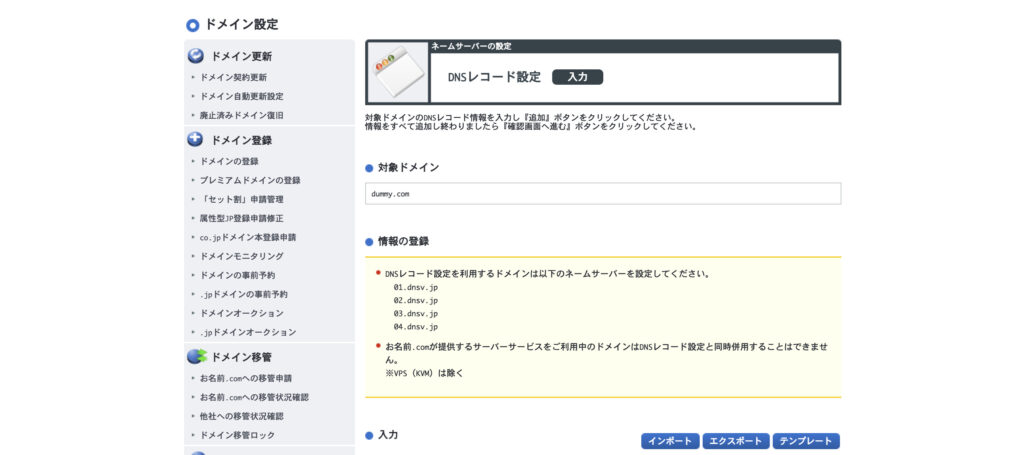
このページに来ましたら編集する箇所は少ししたにありますので下の画像の箇所が表示されるまでスクロールしてください。
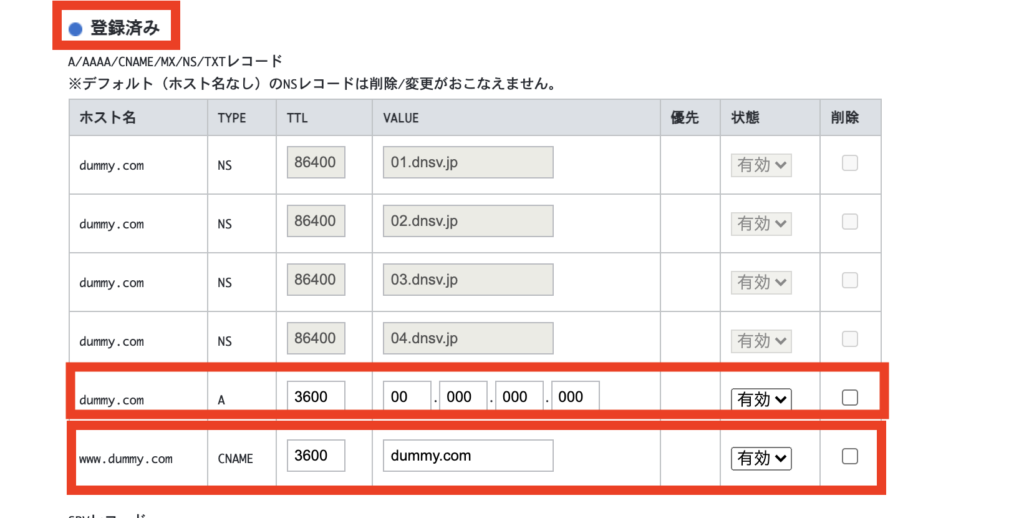
登録済みと表示されるセクションが今回編集する場所になります。
以前作成したサブドメインを探そう
ホスト名と書いているところにサブドメイン.あなたのドメインがあります。
例:あなたのドメインがdummy.comの場合でサブドメインにshopを使っていた場合、shop.dummy.comとなります。
またTYPEの欄にCNAMEと書いてあります。
上記を参考にしたの画像のようなサブドメインのCNAMEの一行を探し当てましたら次のステップです!

CNAMEのVALUEを変更しよう
ここまで来ると設定完了までもう少しです。あと数ステップ頑張りましょう!
CNAMEに shops.myshopify.com を入力
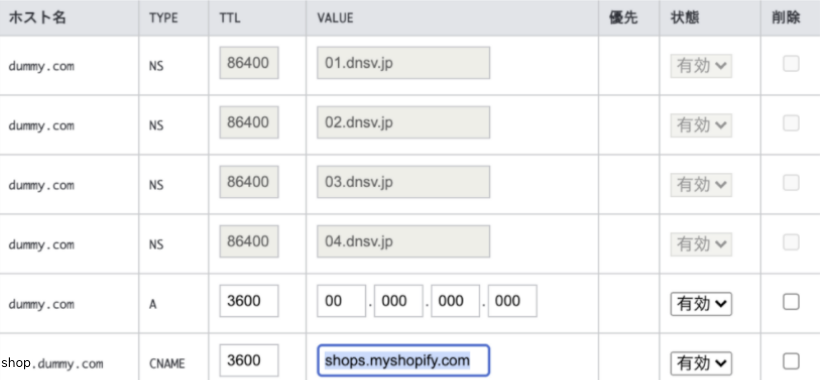
このように”shops.myshopify.com”を入力します。
shops.myshopify.com
↑コピーアンドペースト用
正しく入力できている場合は上の画像のようになっているはずです。
CNAME設定(サブドメインの追加or編集)が完了したら保存しよう
上記のように設定できましたらあとは保存するだけですので一番下までスクロールします。
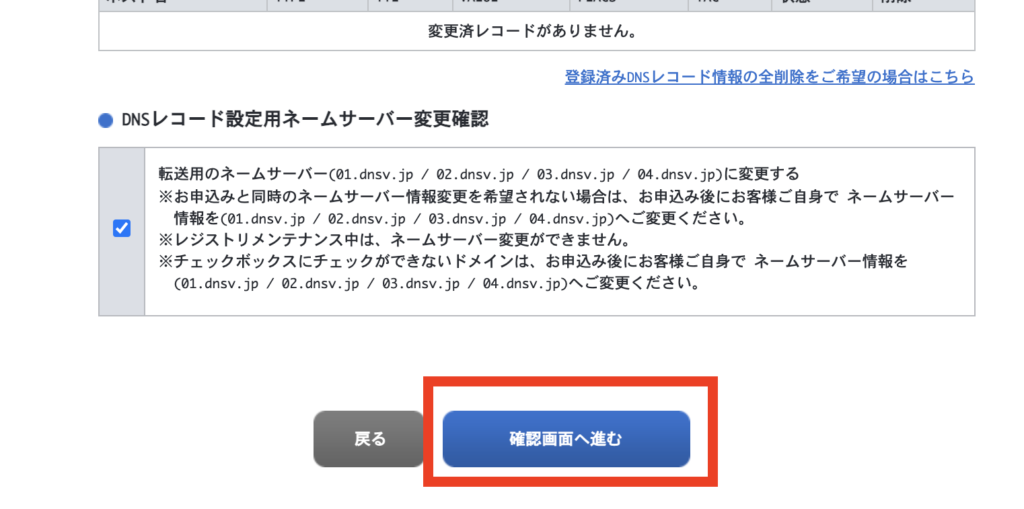
確認画面へ進むをクリック
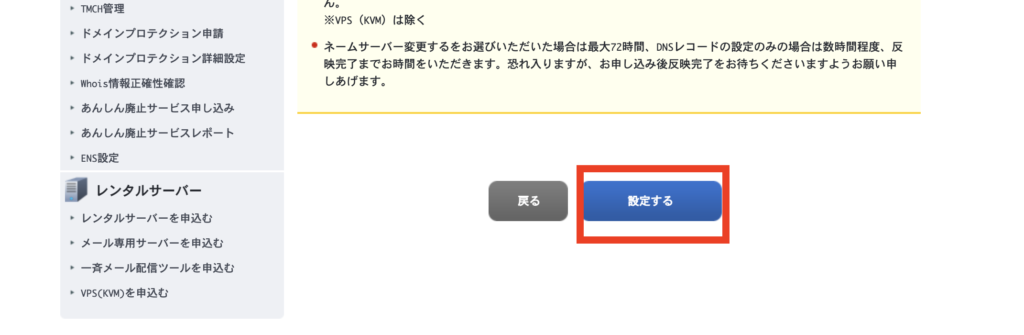
次のページは変更の確認ページです。しっかり変更されたのを確認いたしましたら

特に操作はないので一番下までスクロールをして設定するをクリックして設定完了です。
お疲れさまでした!!!これにてお名前ドットコムでの設定は以上です。
それではドメインが接続されたかShopifyのドメインの管理画面を確認しに行きましょう。
既存のドメインの設定方法 Shopify側の設定
ドメイン設定ページに移動しよう
管理画面にログインしたら
- 1: オンラインストアをクリック
- 2: ドメインをクリック
下記の画面が表示されます。

アクションをクリック!

上記の赤枠の既存のドメインを接続するをクリックする。
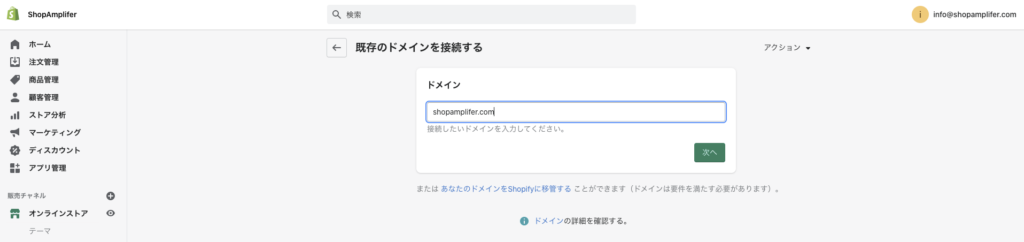
- お名前ドットコムで取得しているサブドメインを入力しましょう。
- 緑の次へボタンをクリック
接続が成功した場合は”正常に接続されました”と表示される
次へをクリックすると下の画面が表示されています。

Google Domains、GoDaddy、1&1 IONOS などのドメイン取得サイトから購入している場合は自動的に設定できますが、お名前ドットコムの場合は追加で設定が必要です。もし上記の作業が難しそうな場合は当サイトの無料診断にご連絡いただくかGoogle Domains、GoDaddy、1&1 IONOSにて取得することをおすすめ致します。
自動的にしたの緑のメッセージが表示されず下記の画面が表示される場合は”接続を確認する”ボタンをクリックしてください。
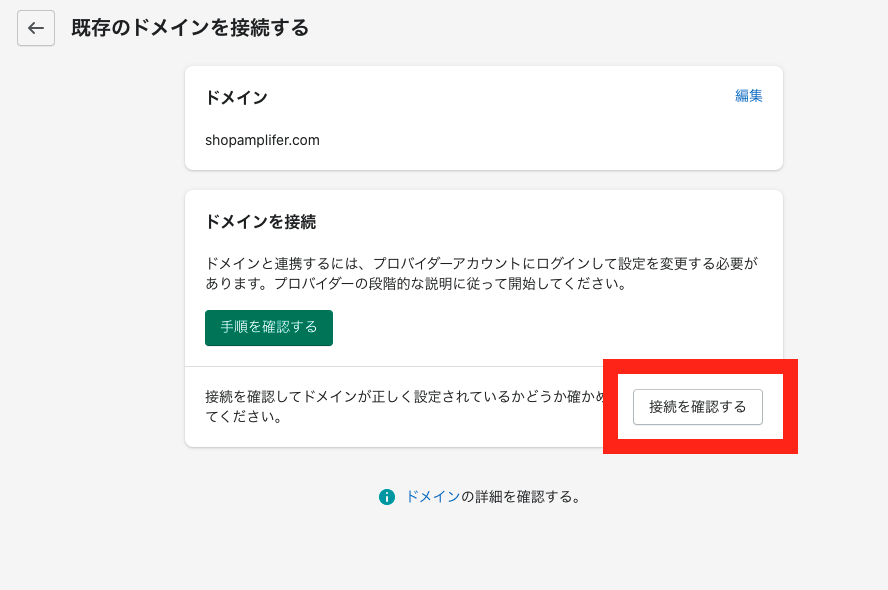

こちらのメッセージが改めて画面上部に表示されると思います。
お疲れさまでした。ドメインのショップへのつなぎ込みは以上になります!ややこしい設定なのとCNAMEとAレコードとはなんなんだろうと思いながら設定されていたと思います。混乱を避けるためにあえて説明しませんでしたが簡単にお伝えすると、これらはあなたのドメインがどこにつながるのかの情報を書き換えておりました。これにて晴れてShopifyのECサイトに接続することが可能です。
成功のメッセージが表示されない場合は….
おそらく設定が失敗している可能性が高いです。記事を読むだけだと解決するのが難しいかもしれませんのでその場合は、一度当サイトの運営までご相談ください。ECサイト開設の経験豊富なスタッフが設定をお手伝い致します。



