ショップの開設をしたらたくさん初期設定をしなければなりませんが、その中でも重要度が高い”送料”の設定に関して本記事ではまとめていきます。画像つきでステップごとに解説致しますので初心者の方是非参考にしていただき設定をお済ませください。
[TOC]
まずは商品の発送方法を考えよう
送料を決定する上で一番重要になるのが、送料の条件を決めることです。どのような条件のときにいくらの送料がその注文に加算されるのか考える必要があります。
配送業者の選定をしよう!
送料の金額を決定する際に、参考になるのがあなたが売れた商品を発送するときに利用する運送業者の料金表です。
皆様がよく利用する物流業者は上記のような会社ではないでしょうか。それぞれの会社に送料一覧表がありますのでまずはそちらを参考にしてください。
どのような送料のパターンがあればいいのか考えよう!
あなたの販売する商品のバリエーションから重量で送料を決定するべきなのか、購入された金額に合わせた送料にするべきなのか決まってくると思います。あなたの商品を一度リストアップして大きさや重さで計算されるとき以下にお客様に損をさせないような設定をできるかが肝です。また、自分のお店の商品が総量によって利益が変動してしまうのも良くないため、自分も損をしない適正な送料を設定する必要があります。
今回は例としてヤマト運輸の料金表を利用します。
今回は一例として、ヤマト運輸の送料一覧を参照しながら設定、解説をしていきます。
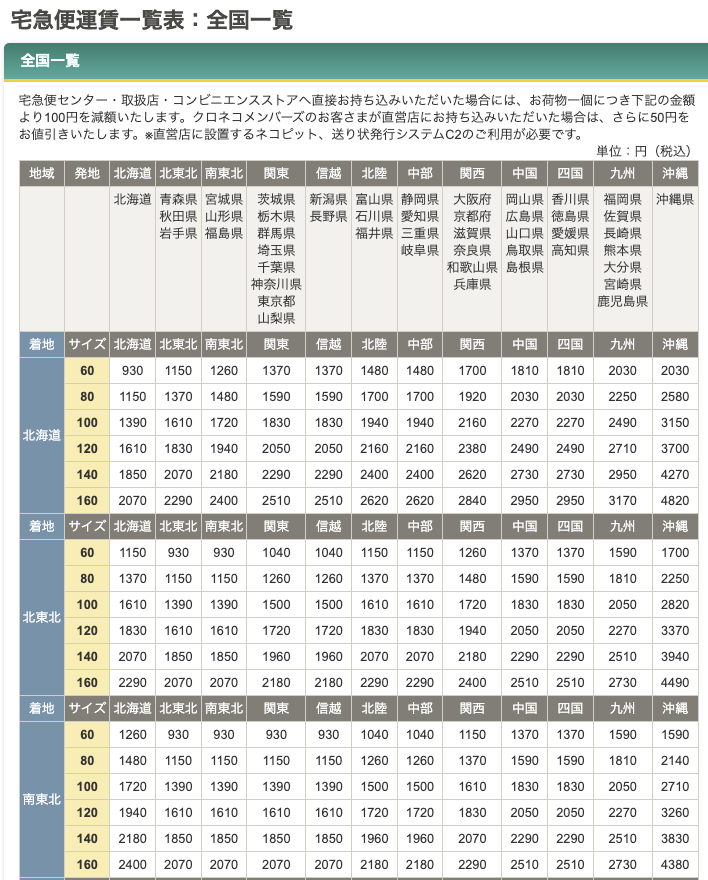
送料の一覧表というと上記のようなものを書く運送業者は提供していると思いますので、ご自身の利用する運送業者のサイトからダウンロード等してください。
例えばあなたの販売する商品が一律で100サイズであれば、その設定をエリアごとに設定すれば設定は完了となります。一番シンプルなパターンとなりますので、その手順を追って見ていきたいと思います。その後に重量や金額に合わせた送料の設定を発展として解説していきます。
まずは送料の設定をするために設定画面を開こう
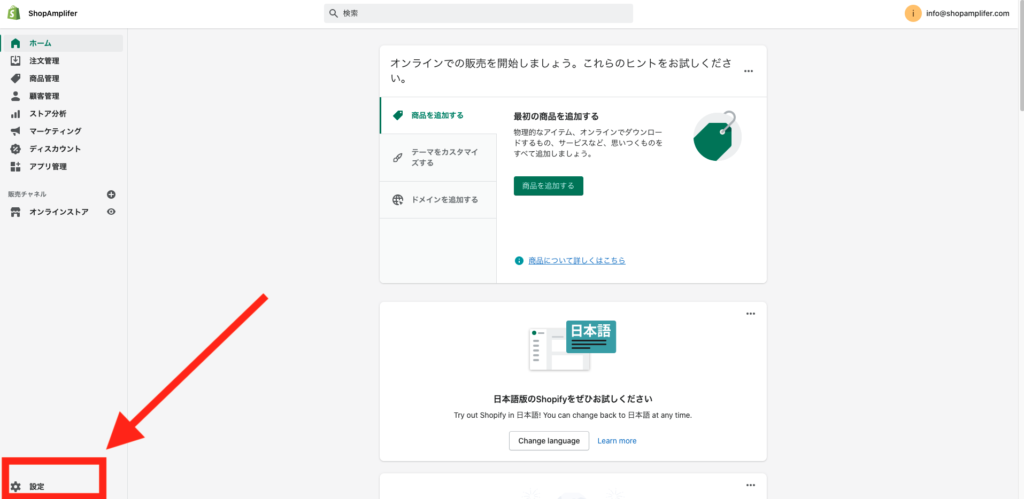
管理画面にログインしたら右下の設定をクリックします。
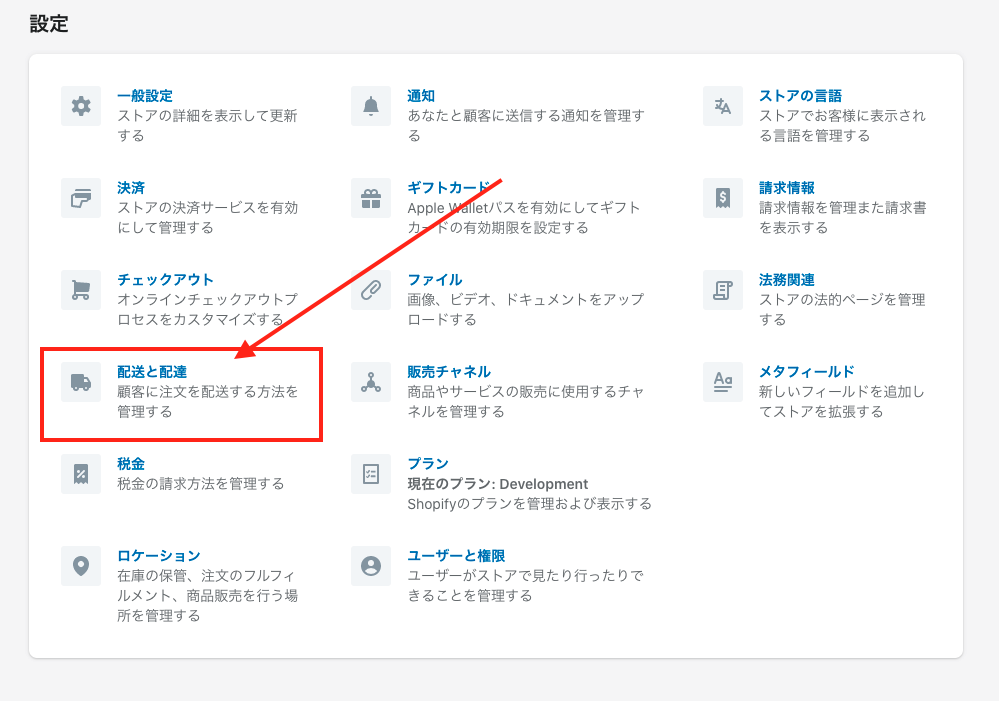
次に”配送と配達”を選択します。
最後に一番上の配送セクションから”送料を管理する”リンクをクリックしましょう。
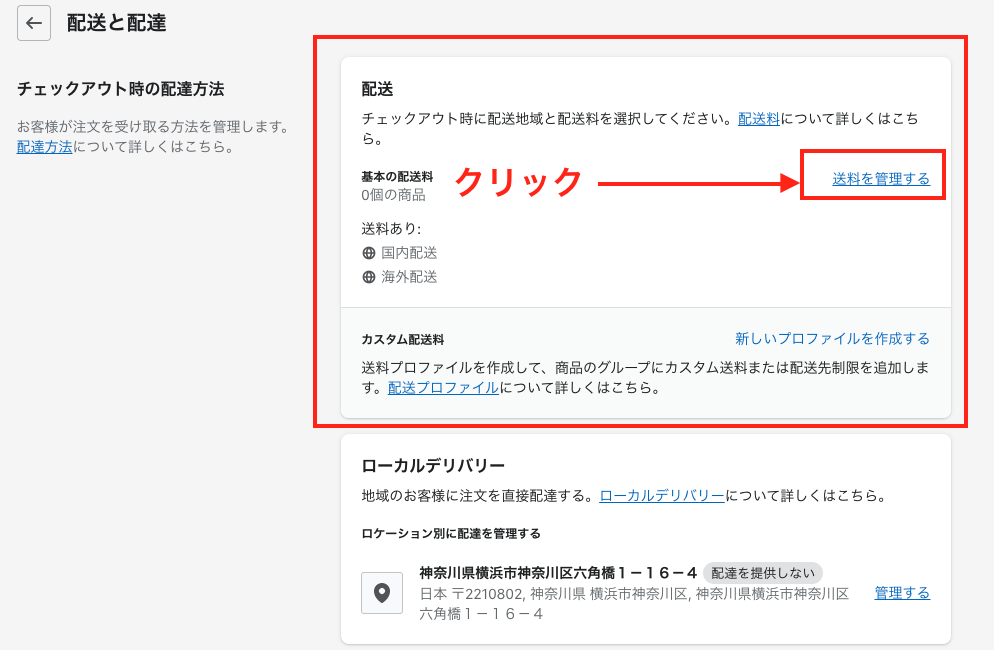
エリアに一律の送料の設定をする
送料設定の画面に無事来ることができました。早速送料の設定をしていきましょう。
デフォルトでは日本のどこから注文を受けても一律で¥1,000- が設定されています。
その場合の表示はこのようになっております。
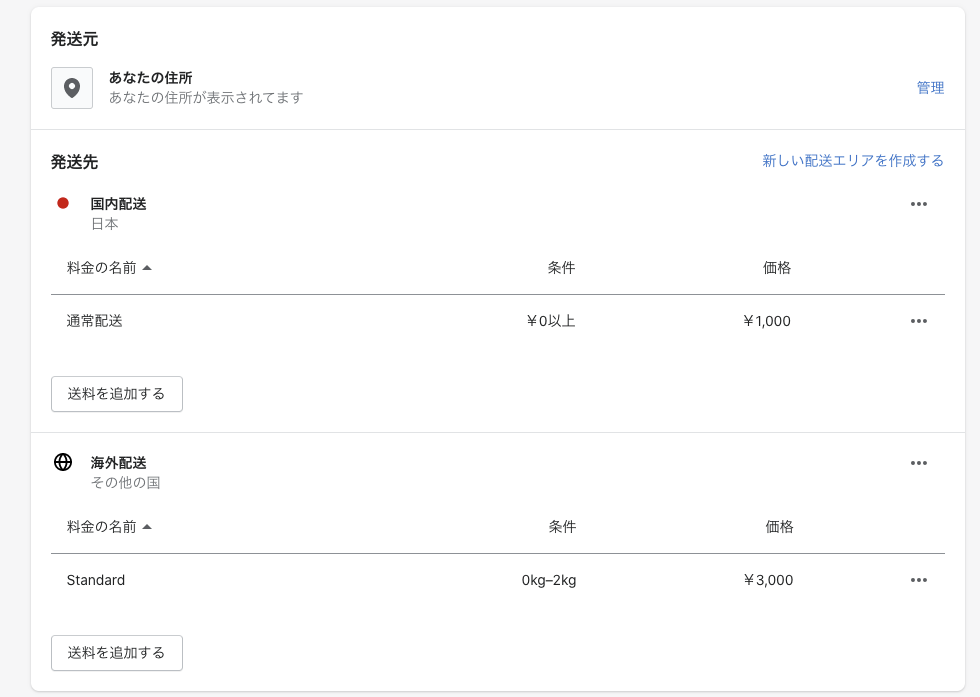
今回はエリアごとに送料を設定したいので日本の都道府県ごとに送料を分けて上げる必要があります。
ヤマト運輸の送料一覧を参照すると都道府県がエリアごと(関東、関西、東北)などに別れているので、まずはエリアごとにわけて上げる必要があります。
都道府県のエリア分けをしよう!
上のスクリーンショットでは日本全国一律配送料でしたが今回は都道府県をエリアごとに分けて配送料を設定していきたいと思います。まずその設定を開く為にしたの箇所をクリックしましょう。
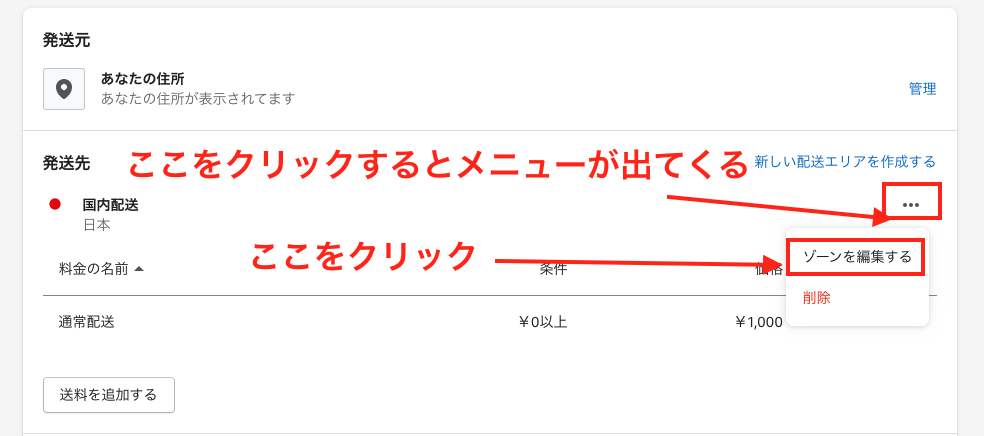
開くと下記の画面が表示されます。
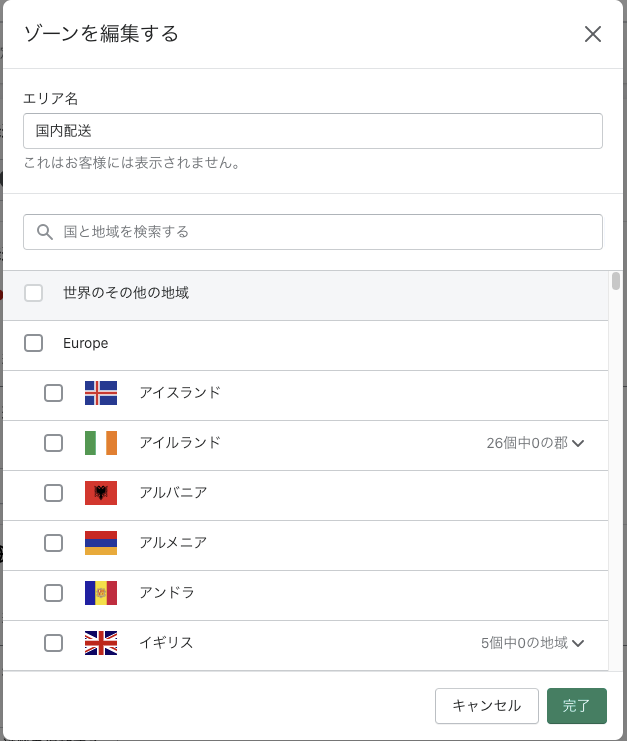
今回は国内の送料の設定をする必要があるので、”国と地域を検索する”にて日本と入力しましょう。
検索すると下記のように表示されます。
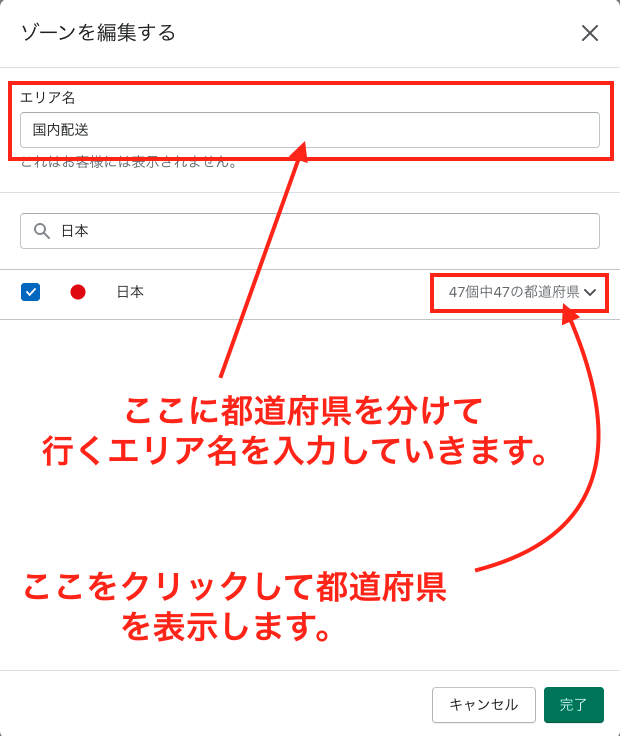
実際にエリアを分けていこう
ヤマトの料金表を参考にすると12エリアあります。こちらを今回は都道府県ごとに仕分けしていきます。
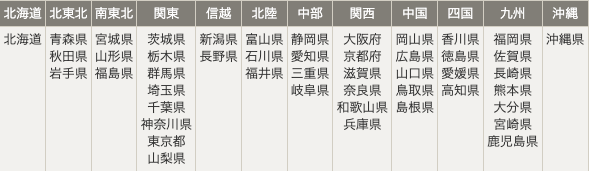
- エリア名を北海道に設定
- チェックマークを北海道だけにする
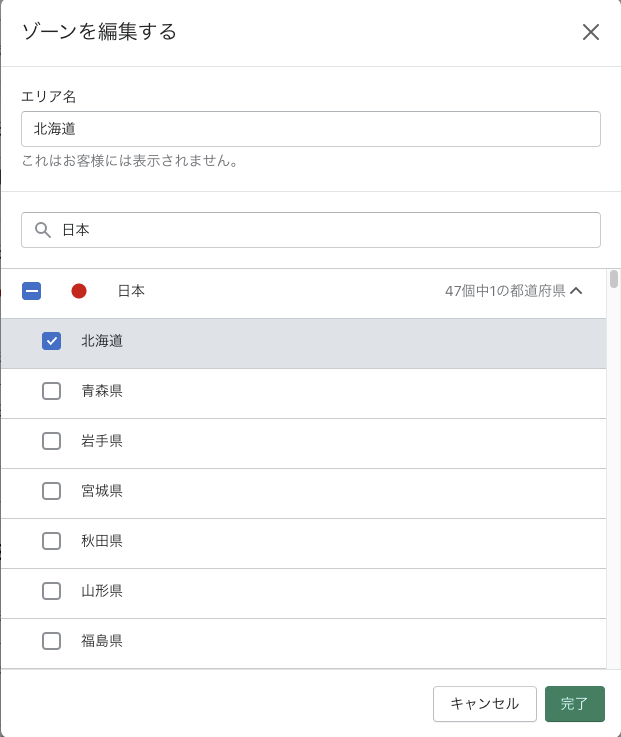
これで北海道エリアが作成されました。
完了を押して保存します。
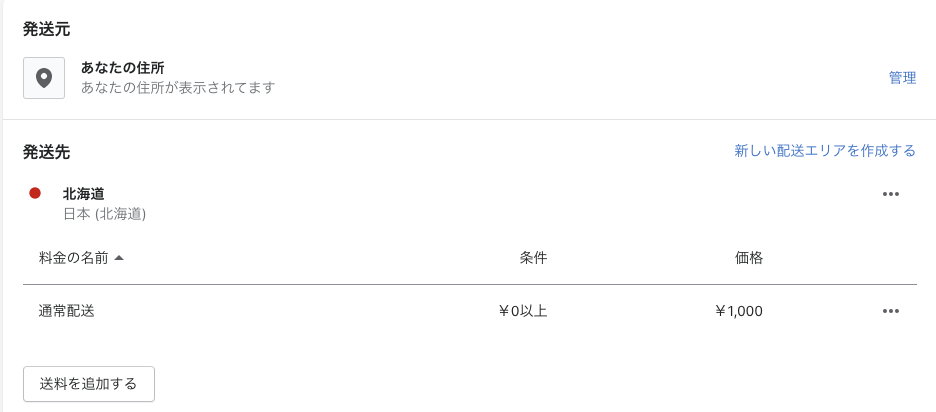
それでは別のエリアも作っていきましょう。
2つ目のエリアを作成しよう
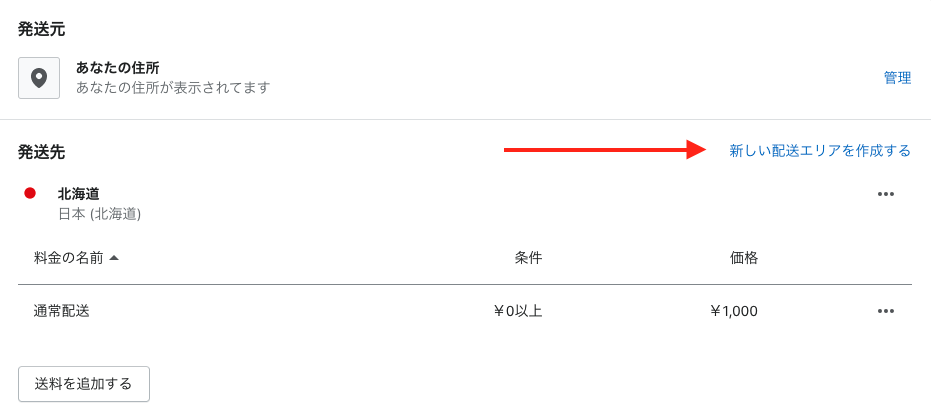
新しい配送エリアを作成するをクリックしてください。
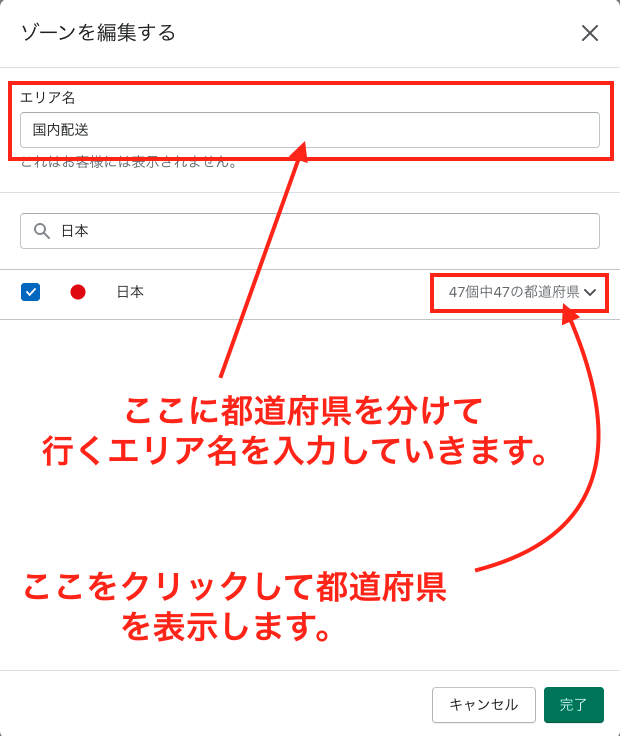
今回はエリア名に
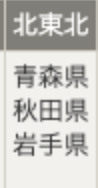
北東北を追加したいと思います。上の表の隣ですね。
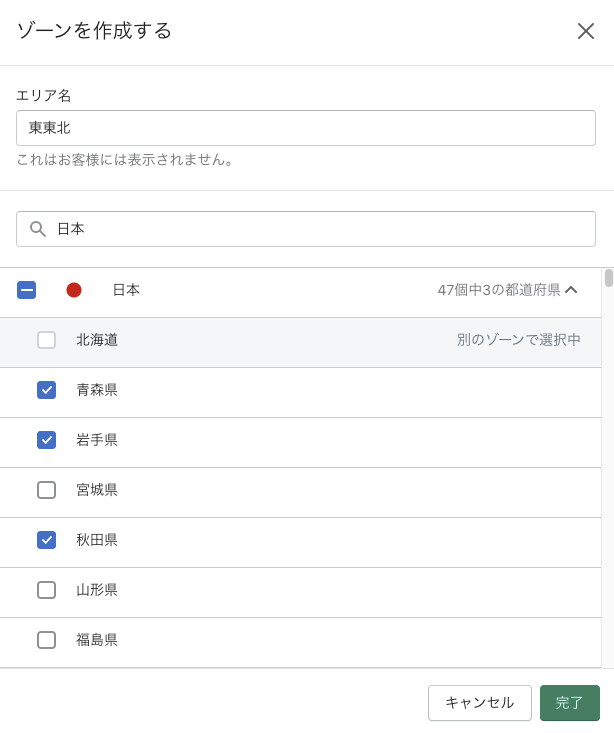
- エリア名に東東北と入力
- 青森、岩手、秋田の3件をチェック
- 完了をクリック
こちらでまた1エリア作成完了です。北海道は北海道のエリアで選択されているのでこのエリアでは選択できなくなっております。間違えて重複して選択してしまわないようになっているので安心して操作できますね。
作成した東東北エリアに送料を設定しよう
保存して送料設定の画面に戻ると

料金はありません。と表示されているので料金の設定をしてあげましょう。この段階ではエリアが作成されただけで送料の設定がなされていない状態となっております。
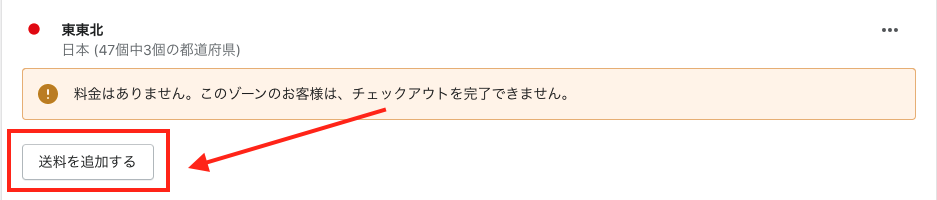
送料を追加するボタンをクリックしてください。
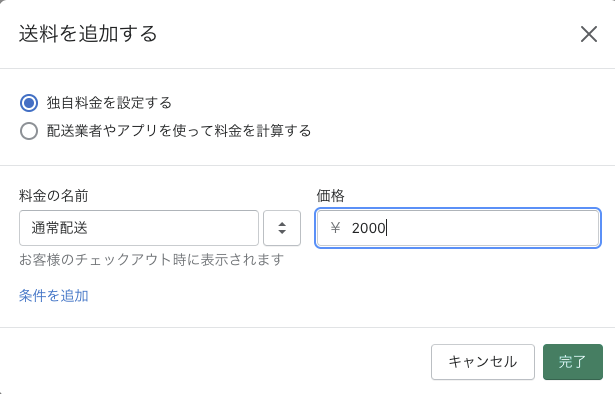
独自料金を設定するを選択(アプリインストールすることによって粗料金を計算してくれるものもあります。)
料金の名前はお客様の画面に表示される送料の名前です。今回の場合、通常配送と入寮しているのでお客様の画面には通常配送:¥2,000-と表示されるような形となります。
金額には設定したい金額をセットしましょう。今回は例として¥2,000-を設定しております。
設定が完了したら完了をクリックしましょう。
無事に設定ができている場合、下の画像のようになると思います。
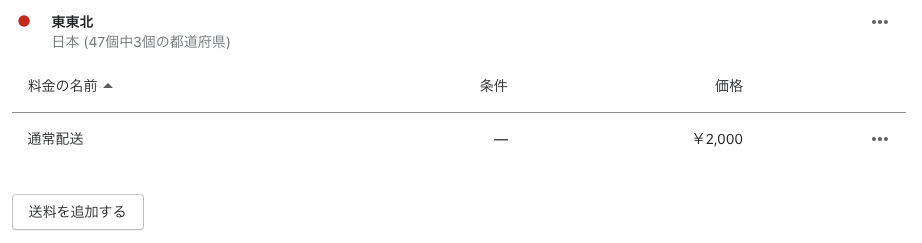
以上でエリアの追加と送料追加の方法は以上です。
お疲れさまでした。こちらで都道府県をエリアに分け、分けたエリアに送料を追加する方法の解説は以上となります。ヤマト運輸の料金表を参照する場合あと、10エリア作成する必要があります。上記の方法を10回繰り返してすべての送料の設定を完了いたしましょう。
すべての設定が完了すると下記のようになります。
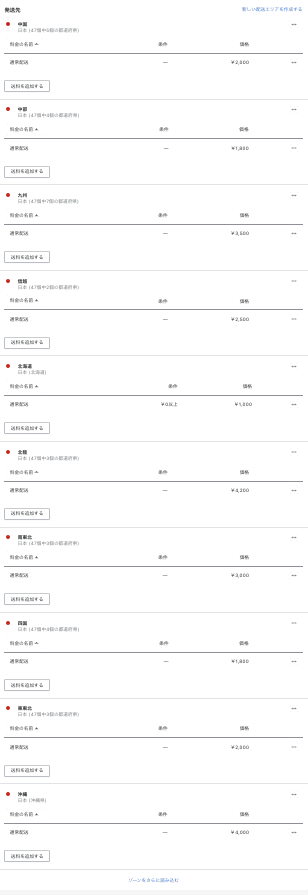
上記写真は縮小してすべて表示しております。あなたの画面ではすべてのエリアが表示されておりますでしょうか。ここから重量や金額によっての条件分岐を付け加えることが可能です。あなたのショップの商品にあった送料の設定をするための記事を近日公開予定です!
最後に
いかがだったでしょうか。
Shopifyの送料設定はなれるまで時間がかかるかもしれませんが、一度覚えてしまえば自分の設定したいように調節が可能になります。別の記事では重さや金額によって送料が変動する方法を開設しておりますのでぜひご参考にされてください。
- 【まずはここから】Shopifyでの”送料”の基本設定を画像つきで解説!
- 【送料設定】Shopifyの送料の設定を細く設定する方法 ”注文金額で送料が変わる編”
- 【送料設定】Shopifyの送料の設定を細く設定する方法 ”重さで送料が変わる編”
- 【送料設定】Shopifyで商品グループごとに送料を作成する方法を画像つきで解説!
Shopampliferでは、開発ストアの提供をご連絡いただいてから最短1時間で対応可能です!
ECサイトの開設には興味はあるけど実際どんなことができるか分からない、一度自分でも触ってみたいという方へのオンライン診断・開設サポートを実施しています。
ECサイト構築の経験豊富なスタッフによる15分〜30分のオンライン診断であなたのEC事業スタートを支援いたします。もちろん、開発ストアの開設依頼も承っておりますので、まずはぜひ一度お問い合わせください。



