送料の設定って複雑で理解するのに時間がかかりますよね。一度に覚えるのは大変なので当サイトでは目的事に記事を区切って解説しております。送料の基本設定や重さや会計の金額によって送料を変動させる方法を下記の記事で紹介しておりますので是非ご参考にしてくださいませ。また本記事は送料設定の発展的な内容を含みますのでまだ送料の設定の基本が理解できていない方はこちらの記事を参考にしてください!
- 【まずはここから】Shopifyでの”送料”の基本設定を画像つきで解説!
- 【送料設定】Shopifyの送料の設定を細く設定する方法 ”注文金額で送料が変わる編”
- 【送料設定】Shopifyの送料の設定を細く設定する方法 ”重さで送料が変わる編”
上記の記事を参照してご自身のストアでいくつか送料の設定を作成してから本記事の内容に着手することをおすすめ致します。実際に手を動かさないと覚えられないと思います。是非設定画面とこの記事を同時に開いて見比べながら設定を完了してください!
本記事の対象者
この記事にて設定できることは
送料の設定をしたけど特定の商品や商品群に別の送料を割り当てたい方向けになっております。
例:常温で発送できる商品とクール便を使う商品がある。クール便は¥200プラスでかかるので別の送料を割り当てたい
上記の内容にお困りの方は早速、下の記事を参考にしていただき、一緒に設定していきましょう。画像つきでわかりやすく解説しております!!
送料の設定をするために設定画面を開こう
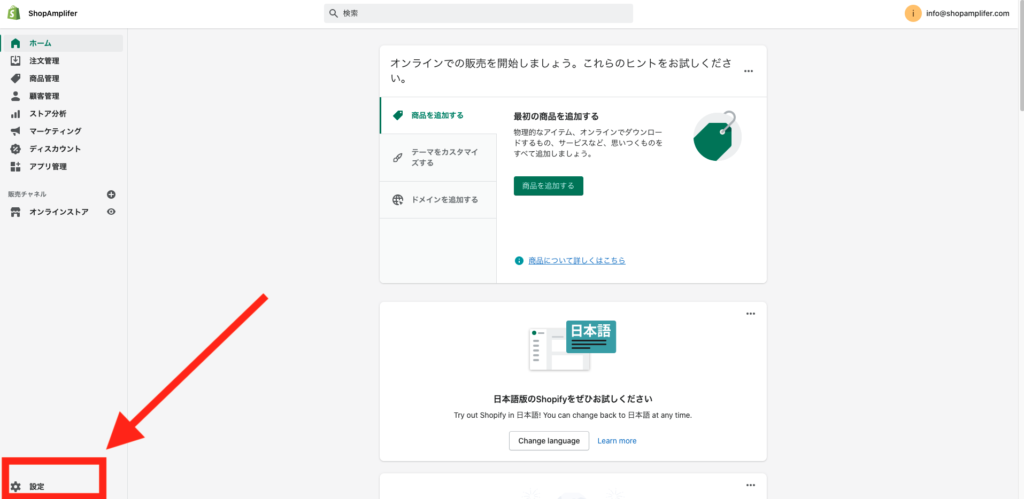
管理画面にログインしたら右下の設定をクリックします。
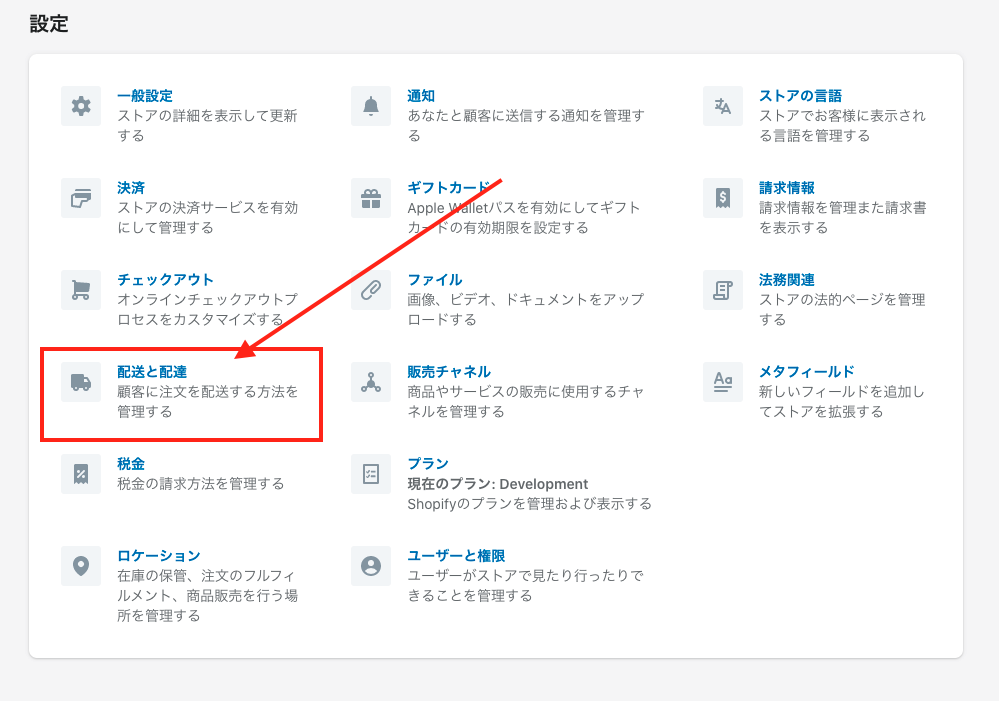
次に”配送と配達”を選択します。

新しいプロファイルを作成するを選択してください。
なぜ新しいプロファイルを作成する必要があるの?
こちらのプロファイル(日本語でいうプロフィールですね)を作成するのは、商品をグループごとに区切って送料を設定して上げる必要があるからです。例えば割れ物を配送するときに業者から追加の料金を請求されたりクール便で送る必要があり、別途の送料を設定しないといけない商品が発生するためこのプロファイルを作成する必要があります。逆に言うと送料が商品ごとに変更にならない場合はこちらの設定は不要です!
では今回はクール便で送らないと行けない場合の送料の設定方法を見ていきましょう。
プロファイルに関してはShopifyの公式の記事に詳しく書かておりますので興味がある方は参照してみてください。
プロファイルを作ろう
新しいプロファイルを作成するを選択すると下の画面に移動します。
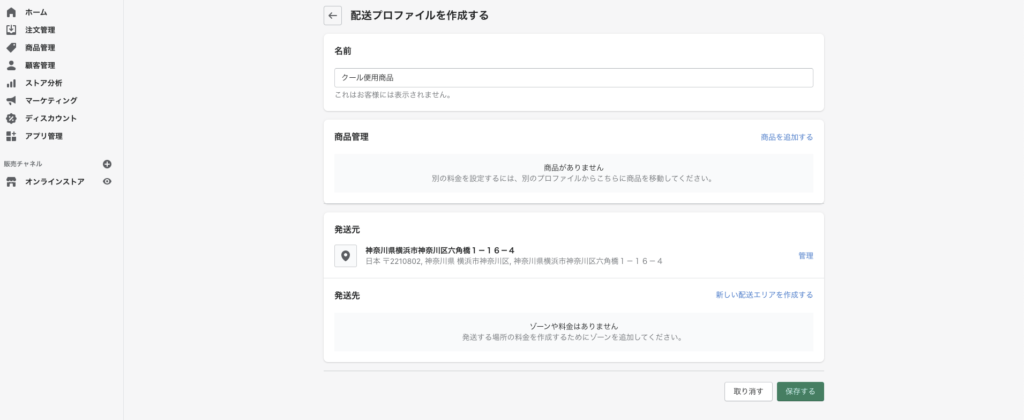
プロファイルに名前をつけよう
今回は”クール便用商品”と名前をつけました。この名前はあなたが後で見たときにプロファイルの名前でどのような送料を設定しているのかがわかるように命名してあげましょう。
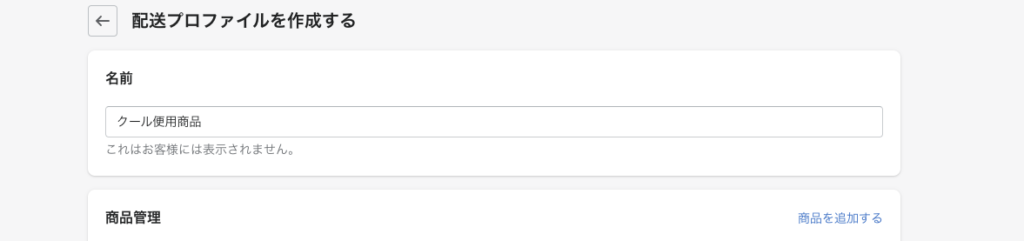
この送料を設定する商品を選ぼう!
今回重要なのが、この”商品管理”の部分です。
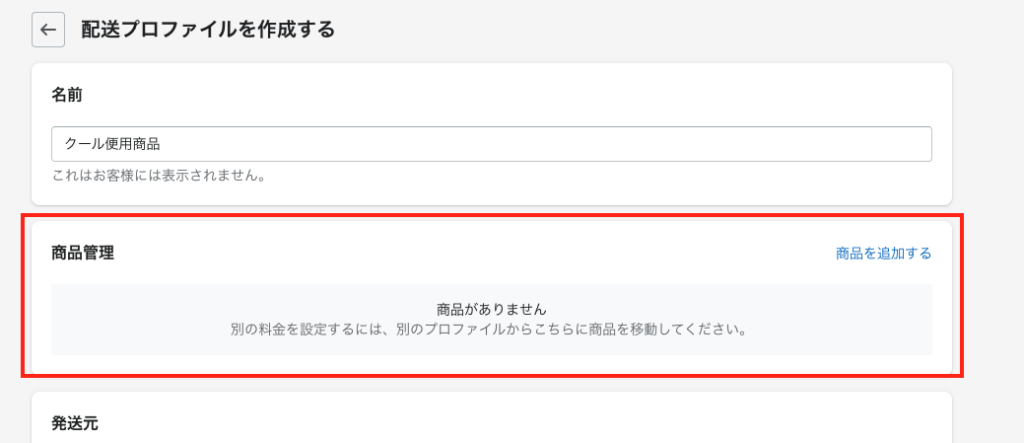
今までご紹介してきた送料の設定の記事ではこの部分の説明はあえて省いてきました。シンプルな設定では触る必要がなかったからです。この記事にたどり着いたあなたは自分の販売する商品の送料のバリエーションが増えてきたため設定せざる負えないと思います。この商品管理で商品ごとに別の送料ロジックを割り当てることができるのでご安心ください。
商品を仕分けしよう!
まずは”商品を追加する”をクリック

クリックするとあなたの商品一覧が表示されます。
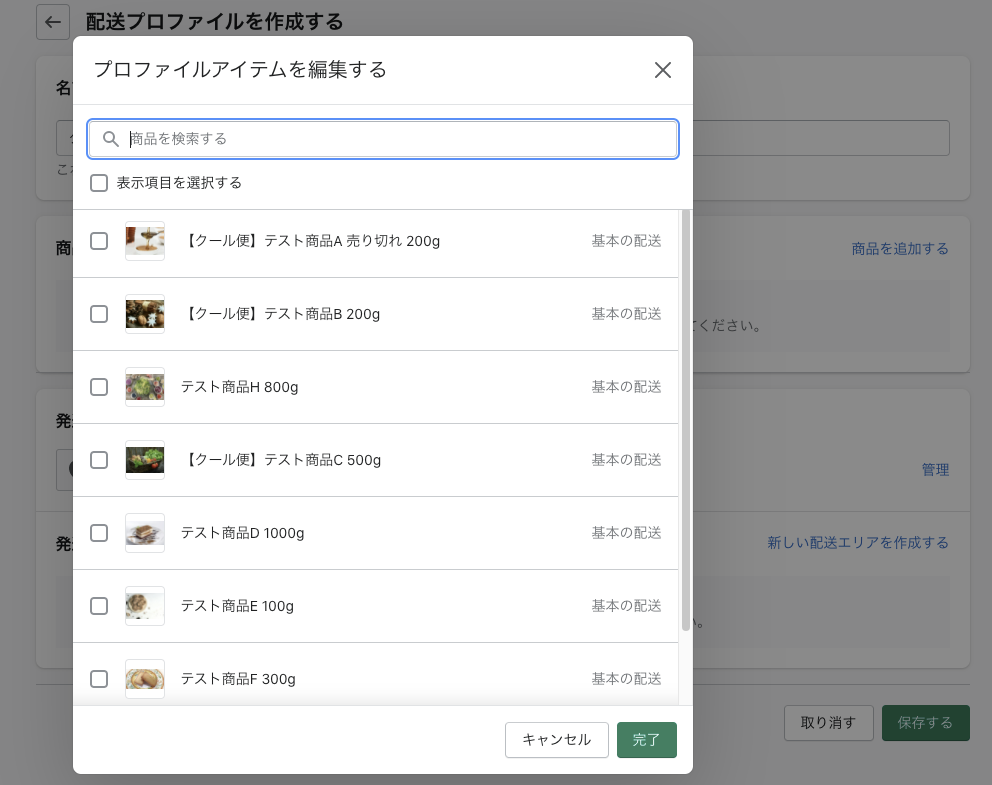
別の送料を割り当てたい商品にチェックマークを入れよう!
今回はクール便を使用したい商品に対して別の送料を割り当てようとしております。今回は解説用に商品名に【クール便】といれていますが皆様の設定の際には不要です。【クール便】といれているのは設定の解説がしやすいようにしているだけなので商品名を変更する必要はありません。
商品の検索ができるので漏れがないように活用しよう
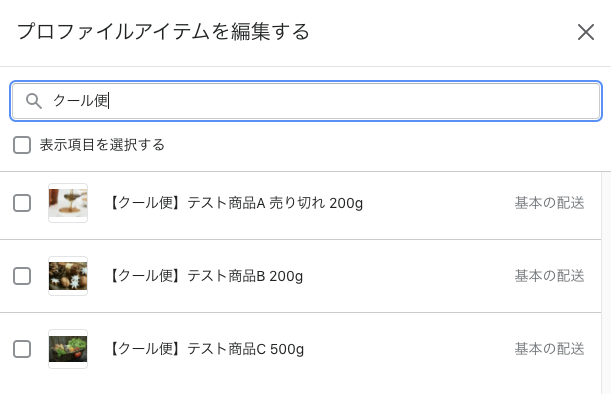
このように商品の検索ができるのであなたのストアの商品で別の送料を割り当てなければいけないものはエクセルやメモ帳に書き出していただき、漏れがないように設定をする工夫をしていただければと思います。
設定する商品を選んだら完了ボタンを押そう!

完了をクリックするともとの画面で選択した商品が無事に表示されていることを確認してください。
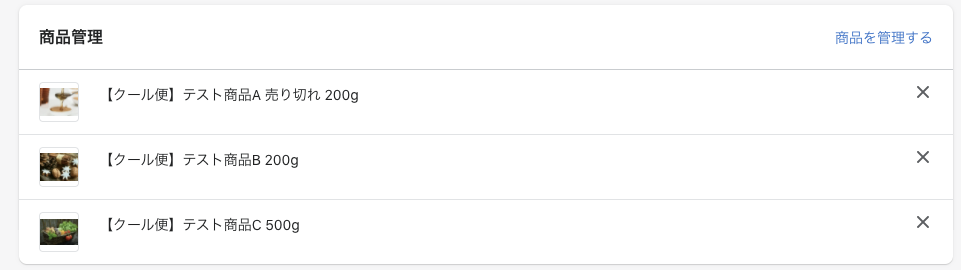
選んだ商品に送料の設定をしていこう!
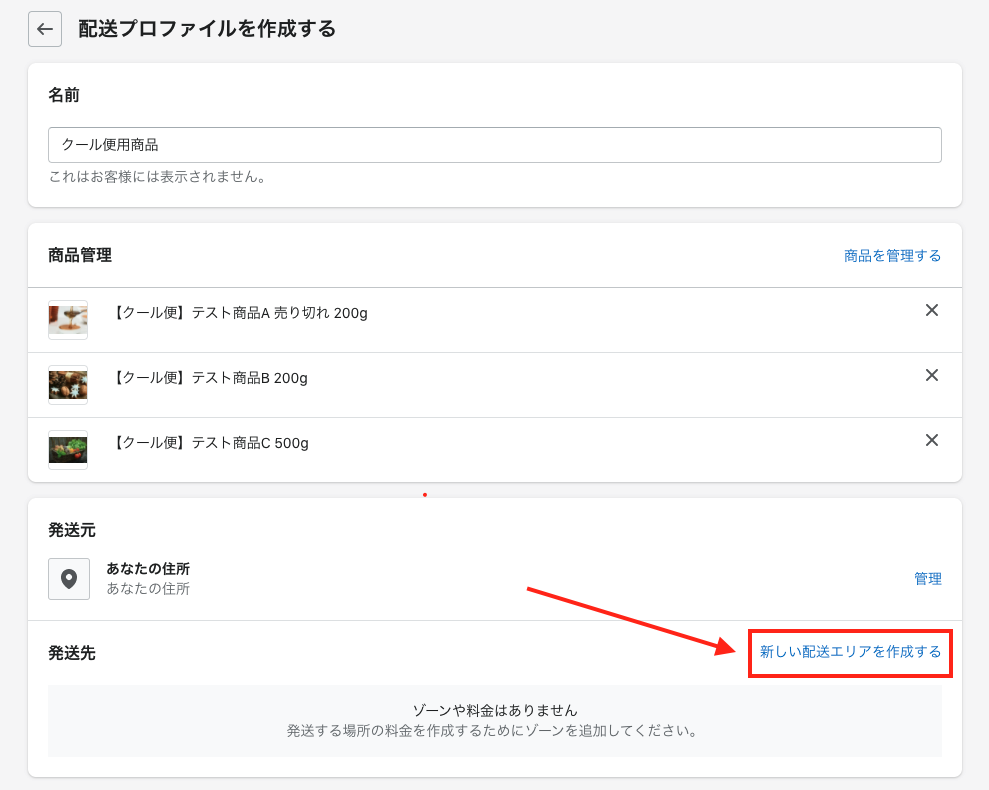
送料を追加していくためにまずは配送エリアを作成しましょう。
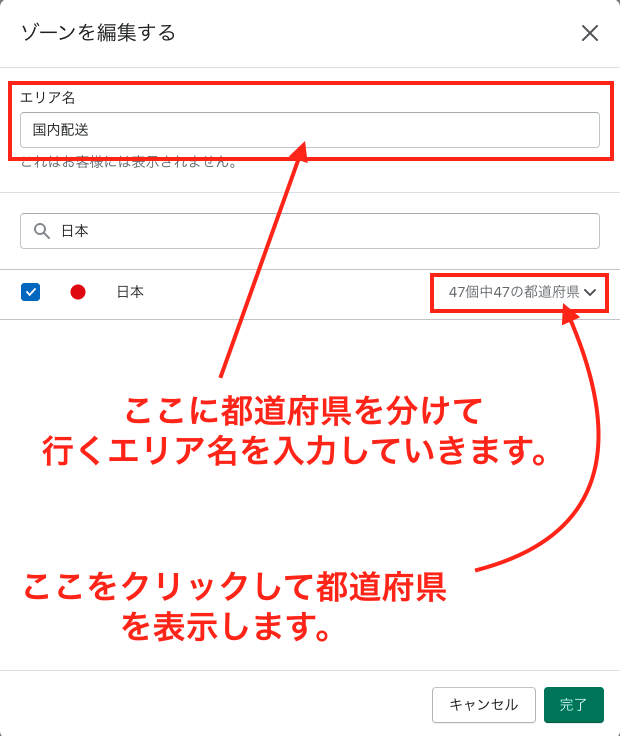
日本全国一律の送料の場合
- エリア名を国内配送等に設定
- 日本を選択する
都道府県やエリアごとに分ける場合
- エリア名を任意のものに変更
- 47個中47の都道府県をクリック
- 特定の都道府県を選択
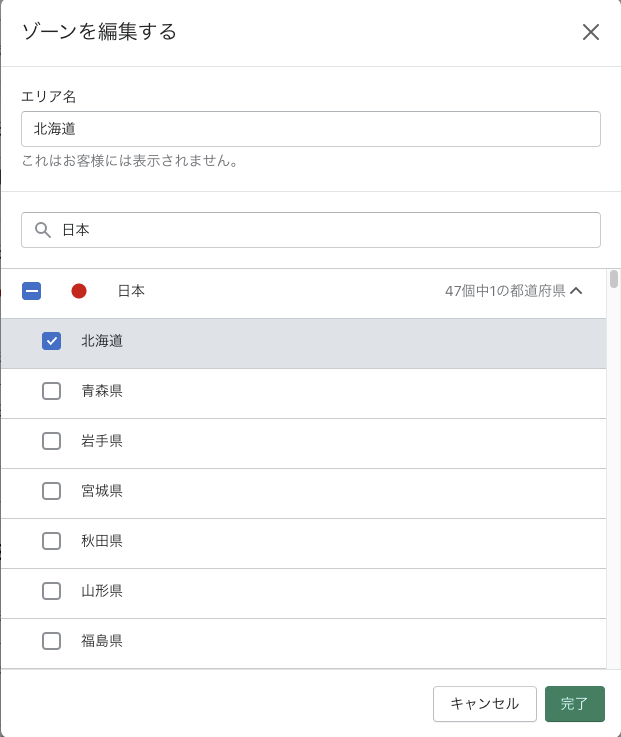
東北エリアを作成したい場合は、
- エリア名を東北にする
- 青森、秋田、岩手、山形、宮城、福島を選択
のように自由に都道府県ごとにエリアを分けて設定することができます。この細かい設定の説明はこちらの記事でもご紹介しておりますので是非参考にしてみてください。
エリアを作成したら送料を追加しよう
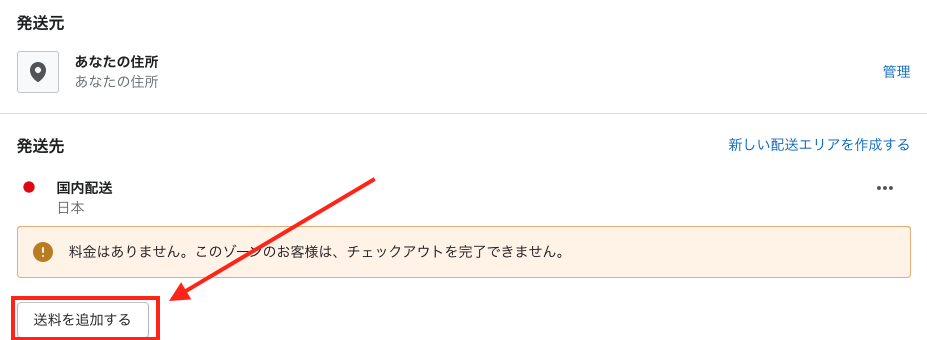
送料を追加するをクリック
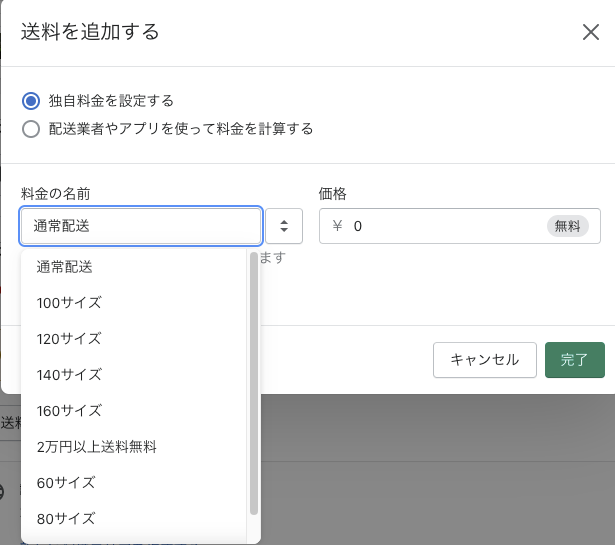
送料の内訳がわかりやすいように名前を設定
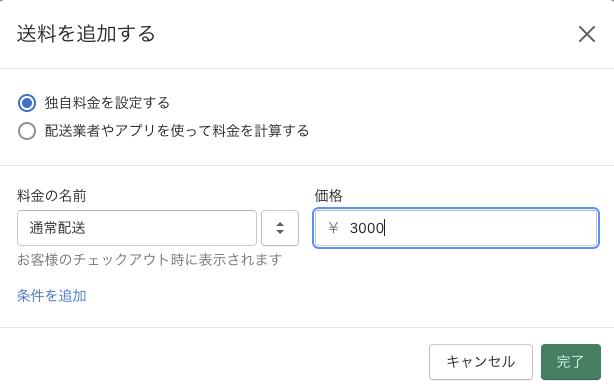
- 価格を入力
- 今回は3000円を入力
- 最後に右下の”完了”をクリック
この設定で日本全国にクール便の商品は¥3,000で配送されるように設定されました。
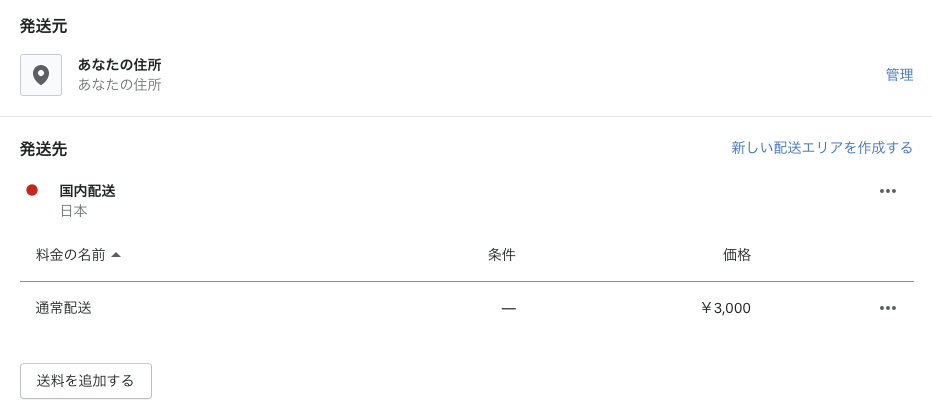
複数エリアを作成した場合は作成したすべてのエリアに送料を作成してください。
商品のサイズ、重さ、お会計の合計金額によっての送料の金額の分岐を加える場合は別の記事にて方法を記載しております。合わせてご参考にされてください。
- 商品のサイズによって送料を変更したい場合はこちらの記事
- 【送料設定】Shopifyの送料の設定を細く設定する方法 ”注文金額で送料が変わる編”
- 【送料設定】Shopifyの送料の設定を細く設定する方法 ”重さで送料が変わる編”
最後に保存をお忘れなく

せっかく頑張って設定しても保存し忘れてしまうと今までの努力が水の泡になってしまいますので忘れずに保存ボタンをクリックしてください。
最後に
いかがだったでしょうか。
送料の設定は複雑になりがちですよね。ただ、一度覚えてしまえばどんな商品も適切な送料を設定できるようになりますので頑張って学習していきましょう!
Shopampliferでは、お客様の構築するECサイトに応じた送料の設定代行も可能です。事前のヒヤリングを行いあなたのストアの送料設定をお手伝いすることも可能です。
ECサイトの開設には興味はあるけどどんな決済サービスを使えばいいか分からないという方へのオンライン診断・開設サポートを実施しています。
ECサイト構築の経験豊富なスタッフによる15分〜30分のオンライン診断であなたのEC事業スタートを支援いたします。もちろん、開発ストアの開設依頼も承っておりますので、まずはぜひ一度お問い合わせください。




